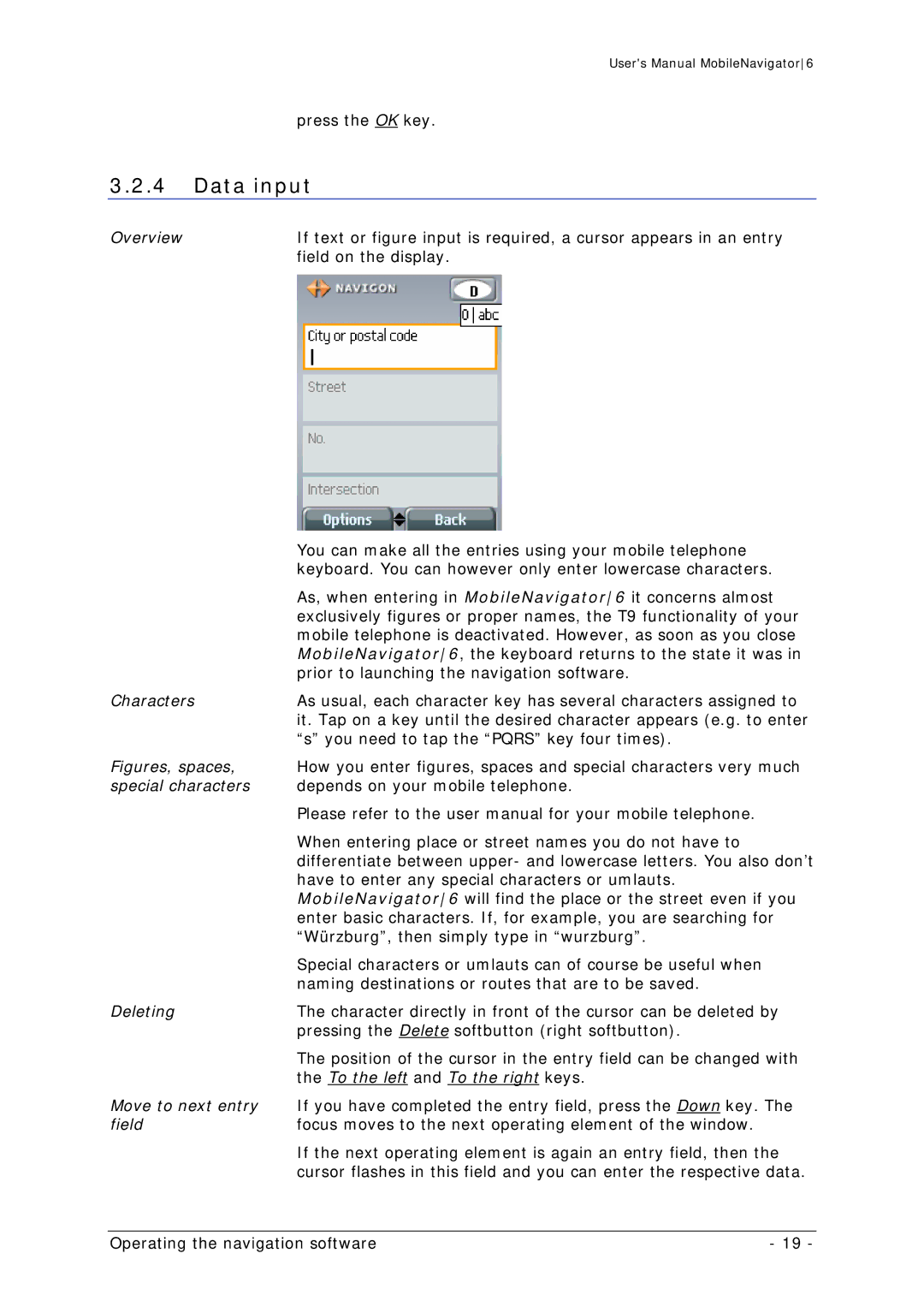User's Manual MobileNavigator6
press the OK key.
3.2.4Data input
Overview | If text or figure input is required, a cursor appears in an entry |
| field on the display. |
| You can make all the entries using your mobile telephone |
| keyboard. You can however only enter lowercase characters. |
| As, when entering in MobileNavigator6 it concerns almost |
| exclusively figures or proper names, the T9 functionality of your |
| mobile telephone is deactivated. However, as soon as you close |
| MobileNavigator6, the keyboard returns to the state it was in |
| prior to launching the navigation software. |
Characters | As usual, each character key has several characters assigned to |
| it. Tap on a key until the desired character appears (e.g. to enter |
| “s” you need to tap the “PQRS” key four times). |
Figures, spaces, | How you enter figures, spaces and special characters very much |
special characters | depends on your mobile telephone. |
| Please refer to the user manual for your mobile telephone. |
| When entering place or street names you do not have to |
| differentiate between upper- and lowercase letters. You also don’t |
| have to enter any special characters or umlauts. |
| MobileNavigator6 will find the place or the street even if you |
| enter basic characters. If, for example, you are searching for |
| “Würzburg”, then simply type in “wurzburg”. |
| Special characters or umlauts can of course be useful when |
| naming destinations or routes that are to be saved. |
Deleting | The character directly in front of the cursor can be deleted by |
| pressing the Delete softbutton (right softbutton). |
| The position of the cursor in the entry field can be changed with |
| the To the left and To the right keys. |
Move to next entry | If you have completed the entry field, press the Down key. The |
field | focus moves to the next operating element of the window. |
| If the next operating element is again an entry field, then the |
| cursor flashes in this field and you can enter the respective data. |
Operating the navigation software | - 19 - |