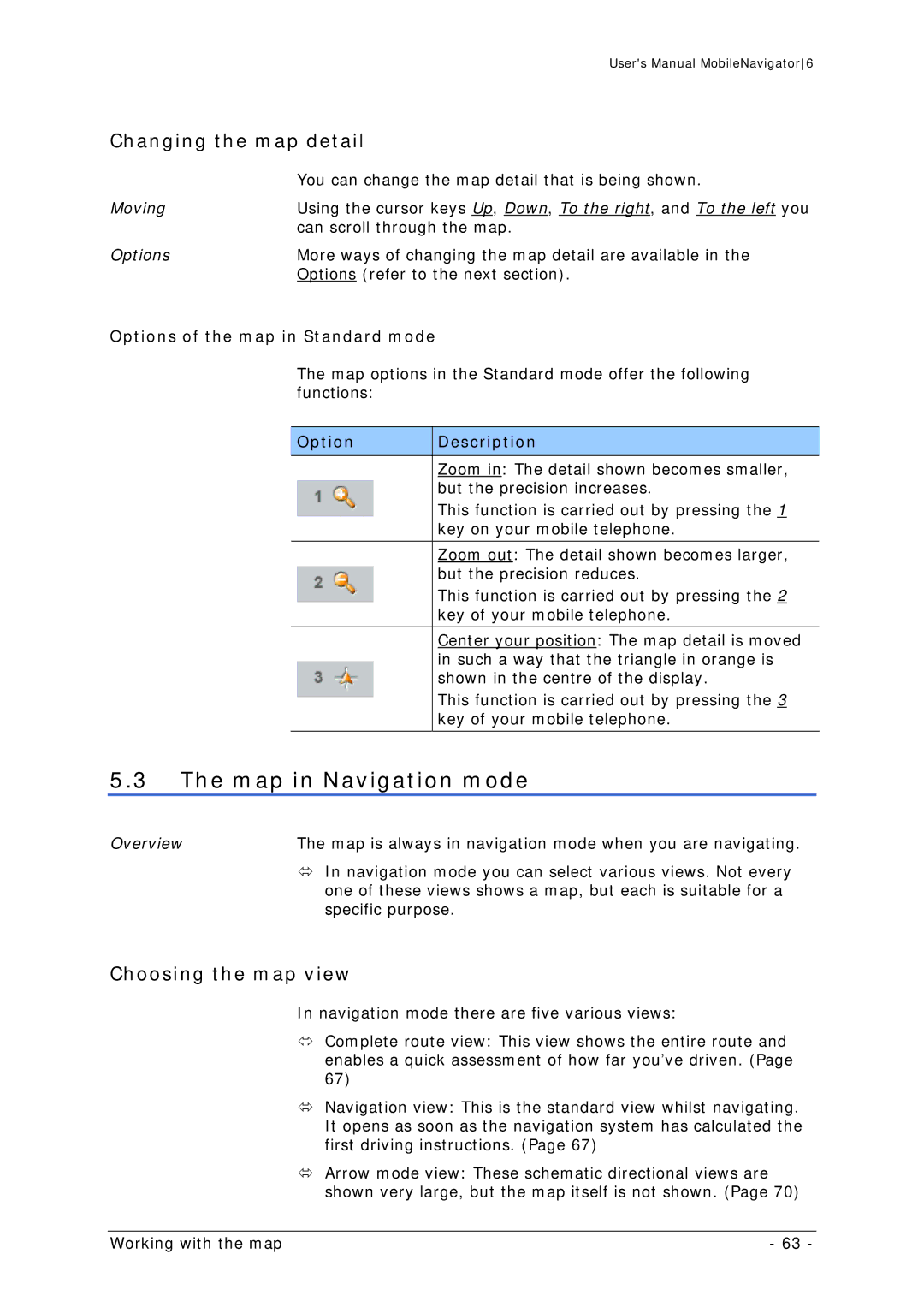| User's Manual MobileNavigator6 |
Changing the map detail | |
| You can change the map detail that is being shown. |
Moving | Using the cursor keys Up, Down, To the right, and To the left you |
| can scroll through the map. |
Options | More ways of changing the map detail are available in the |
| Options (refer to the next section). |
Options of the map in Standard mode
The map options in the Standard mode offer the following functions:
Option | Description |
|
|
| Zoom in: The detail shown becomes smaller, |
| but the precision increases. |
| This function is carried out by pressing the 1 |
| key on your mobile telephone. |
|
|
| Zoom out: The detail shown becomes larger, |
| but the precision reduces. |
| This function is carried out by pressing the 2 |
| key of your mobile telephone. |
|
|
| Center your position: The map detail is moved |
| in such a way that the triangle in orange is |
| shown in the centre of the display. |
| This function is carried out by pressing the 3 |
| key of your mobile telephone. |
|
|
5.3The map in Navigation mode
Overview | The map is always in navigation mode when you are navigating. |
| Ù In navigation mode you can select various views. Not every |
| one of these views shows a map, but each is suitable for a |
| specific purpose. |
Choosing the map view
In navigation mode there are five various views:
ÙComplete9route view: This view shows the entire route and enables a quick assessment of how far you’ve driven. (Page 67)
ÙNavigation9view: This is the standard view whilst navigating. It opens as soon as the navigation system has calculated the first driving instructions. (Page 67)
ÙArrow9mode view: These schematic directional views are shown very large, but the map itself is not shown. (Page 70)
Working with the map | - 63 - |