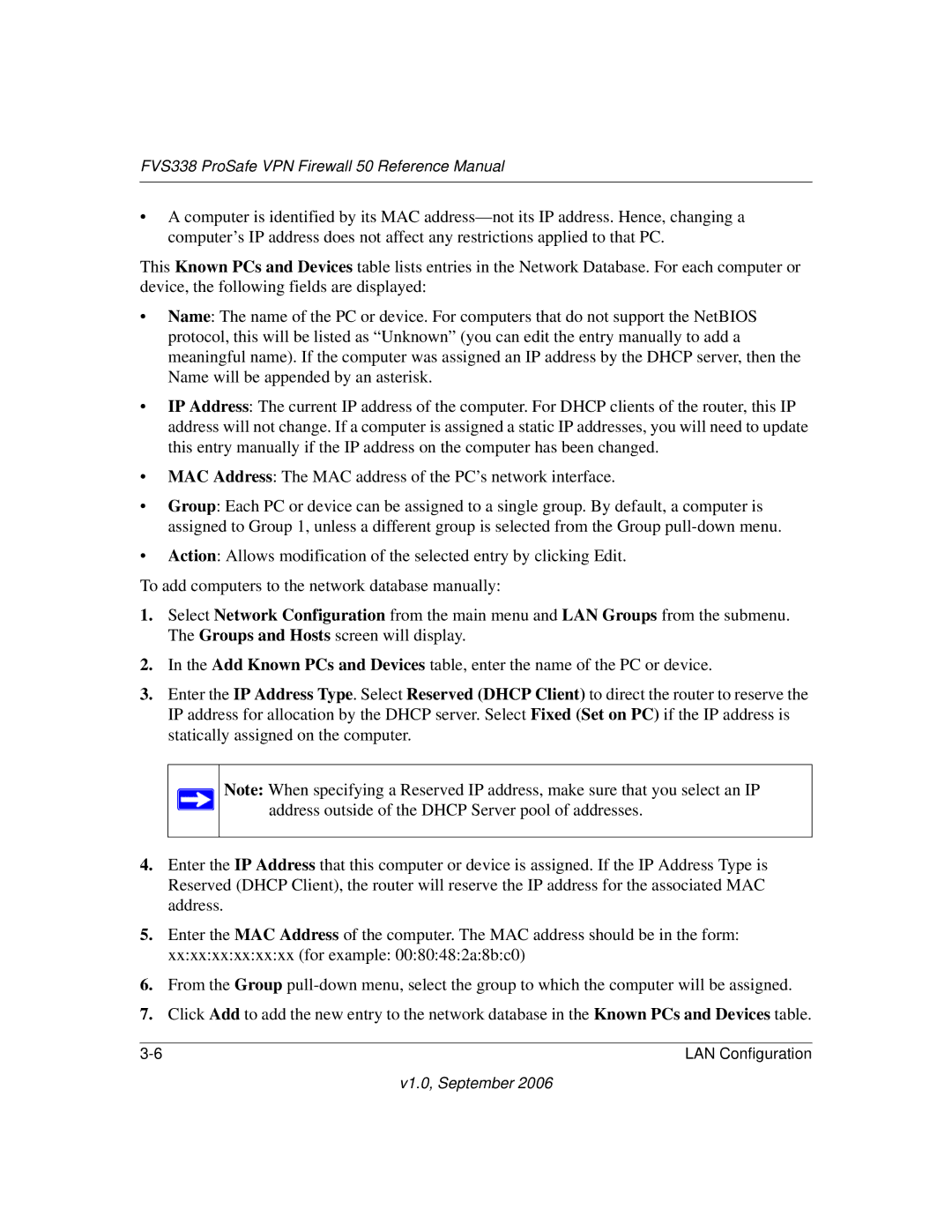FVS338 ProSafe VPN Firewall 50 Reference Manual
•A computer is identified by its MAC
This Known PCs and Devices table lists entries in the Network Database. For each computer or device, the following fields are displayed:
•Name: The name of the PC or device. For computers that do not support the NetBIOS protocol, this will be listed as “Unknown” (you can edit the entry manually to add a meaningful name). If the computer was assigned an IP address by the DHCP server, then the Name will be appended by an asterisk.
•IP Address: The current IP address of the computer. For DHCP clients of the router, this IP address will not change. If a computer is assigned a static IP addresses, you will need to update this entry manually if the IP address on the computer has been changed.
•MAC Address: The MAC address of the PC’s network interface.
•Group: Each PC or device can be assigned to a single group. By default, a computer is assigned to Group 1, unless a different group is selected from the Group
•Action: Allows modification of the selected entry by clicking Edit.
To add computers to the network database manually:
1.Select Network Configuration from the main menu and LAN Groups from the submenu. The Groups and Hosts screen will display.
2.In the Add Known PCs and Devices table, enter the name of the PC or device.
3.Enter the IP Address Type. Select Reserved (DHCP Client) to direct the router to reserve the IP address for allocation by the DHCP server. Select Fixed (Set on PC) if the IP address is statically assigned on the computer.
Note: When specifying a Reserved IP address, make sure that you select an IP address outside of the DHCP Server pool of addresses.
4.Enter the IP Address that this computer or device is assigned. If the IP Address Type is Reserved (DHCP Client), the router will reserve the IP address for the associated MAC address.
5.Enter the MAC Address of the computer. The MAC address should be in the form: xx:xx:xx:xx:xx:xx (for example: 00:80:48:2a:8b:c0)
6.From the Group
7.Click Add to add the new entry to the network database in the Known PCs and Devices table.
LAN Configuration |