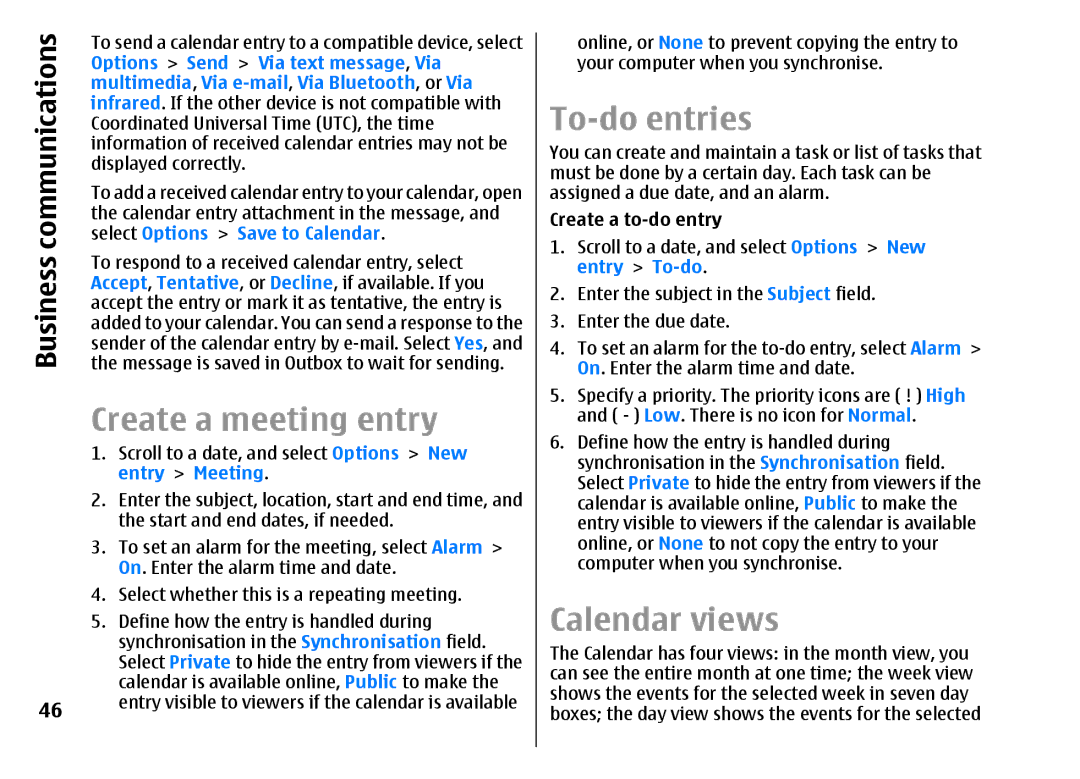Business communications
46
To send a calendar entry to a compatible device, select Options > Send > Via text message, Via multimedia, Via
To add a received calendar entry to your calendar, open the calendar entry attachment in the message, and select Options > Save to Calendar.
To respond to a received calendar entry, select Accept, Tentative, or Decline, if available. If you accept the entry or mark it as tentative, the entry is added to your calendar. You can send a response to the sender of the calendar entry by
Create a meeting entry
1.Scroll to a date, and select Options > New entry > Meeting.
2.Enter the subject, location, start and end time, and the start and end dates, if needed.
3.To set an alarm for the meeting, select Alarm > On. Enter the alarm time and date.
4.Select whether this is a repeating meeting.
5.Define how the entry is handled during synchronisation in the Synchronisation field. Select Private to hide the entry from viewers if the calendar is available online, Public to make the entry visible to viewers if the calendar is available
online, or None to prevent copying the entry to your computer when you synchronise.
To-do entries
You can create and maintain a task or list of tasks that must be done by a certain day. Each task can be assigned a due date, and an alarm.
Create a to-do entry
1.Scroll to a date, and select Options > New entry >
2.Enter the subject in the Subject field.
3.Enter the due date.
4.To set an alarm for the
5.Specify a priority. The priority icons are ( ! ) High and ( - ) Low. There is no icon for Normal.
6.Define how the entry is handled during synchronisation in the Synchronisation field. Select Private to hide the entry from viewers if the calendar is available online, Public to make the entry visible to viewers if the calendar is available online, or None to not copy the entry to your computer when you synchronise.
Calendar views
The Calendar has four views: in the month view, you can see the entire month at one time; the week view shows the events for the selected week in seven day boxes; the day view shows the events for the selected