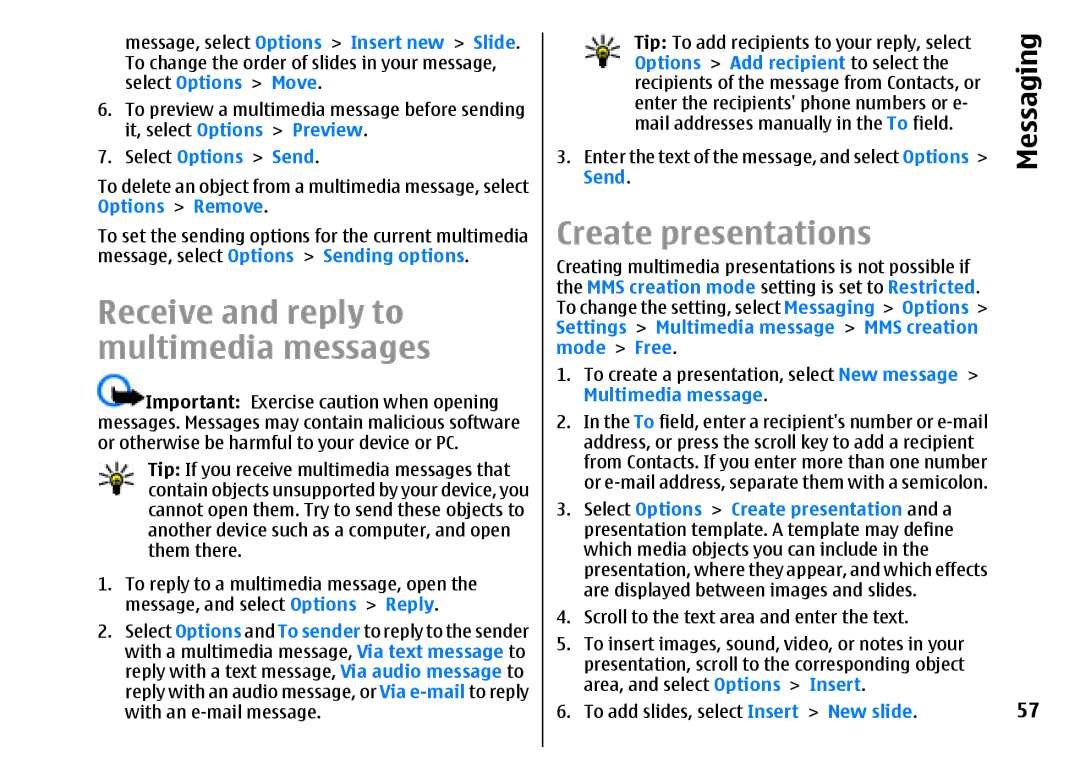message, select Options > Insert new > Slide. To change the order of slides in your message, select Options > Move.
6.To preview a multimedia message before sending it, select Options > Preview.
7.Select Options > Send.
To delete an object from a multimedia message, select Options > Remove.
To set the sending options for the current multimedia message, select Options > Sending options.
Receive and reply to multimedia messages
![]() Important: Exercise caution when opening messages. Messages may contain malicious software or otherwise be harmful to your device or PC.
Important: Exercise caution when opening messages. Messages may contain malicious software or otherwise be harmful to your device or PC.
Tip: If you receive multimedia messages that contain objects unsupported by your device, you cannot open them. Try to send these objects to another device such as a computer, and open them there.
1.To reply to a multimedia message, open the message, and select Options > Reply.
2.Select Options and To sender to reply to the sender with a multimedia message, Via text message to reply with a text message, Via audio message to reply with an audio message, or Via
| Tip: To add recipients to your reply, select | Messaging |
3. Enter the text of the message, and select Options > | ||
| Options > Add recipient to select the |
|
| recipients of the message from Contacts, or |
|
| enter the recipients' phone numbers or e- |
|
| mail addresses manually in the To field. |
|
Send. |
|
|
Create presentations |
| |
Creating multimedia presentations is not possible if |
| |
the MMS creation mode setting is set to Restricted. |
| |
To change the setting, select Messaging > Options > |
| |
Settings | > Multimedia message > MMS creation |
|
mode > | Free. |
|
1.To create a presentation, select New message >
Multimedia message.
2.In the To field, enter a recipient's number or
3.Select Options > Create presentation and a presentation template. A template may define which media objects you can include in the presentation, where they appear, and which effects are displayed between images and slides.
4.Scroll to the text area and enter the text.
5.To insert images, sound, video, or notes in your presentation, scroll to the corresponding object area, and select Options > Insert.
6. To add slides, select Insert > New slide. | 57 |