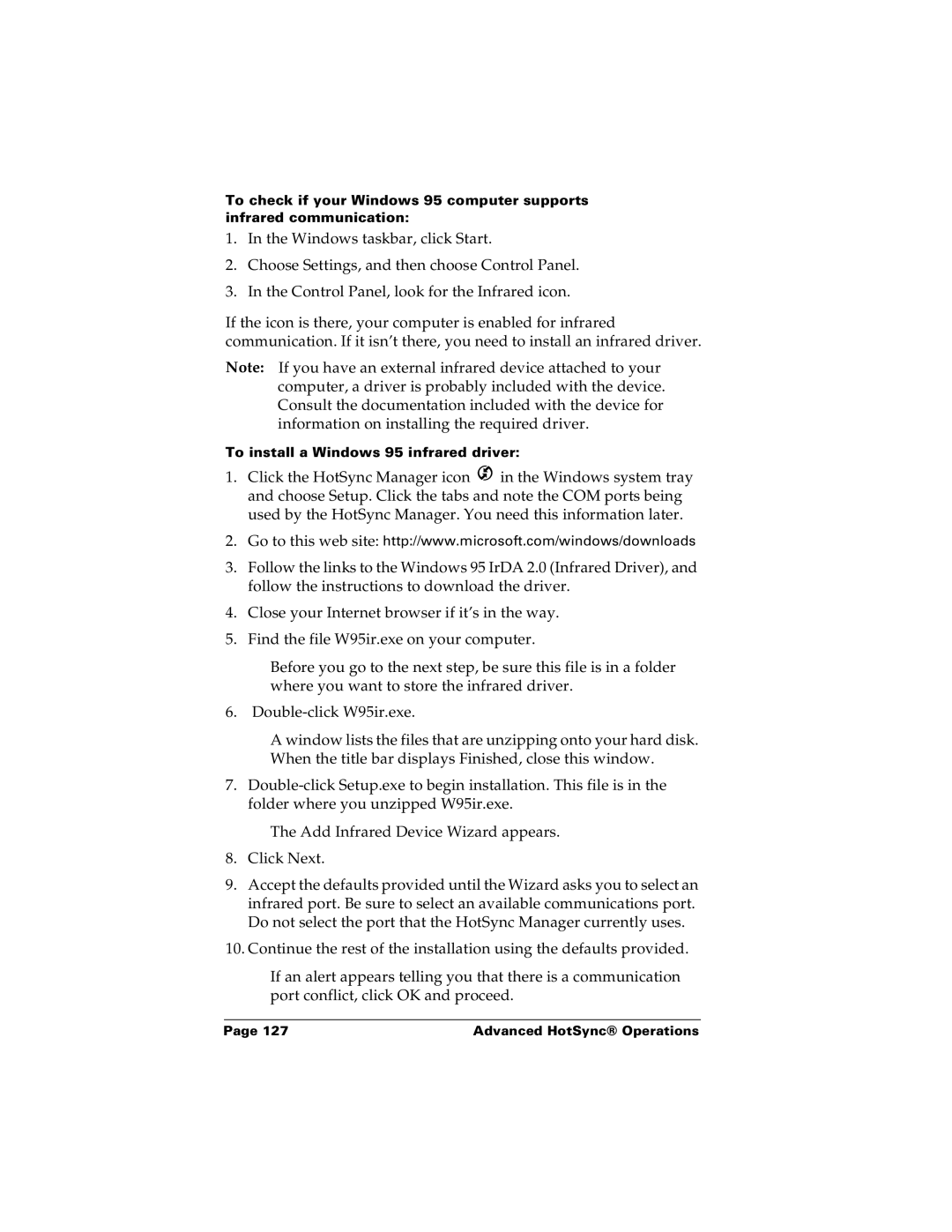To check if your Windows 95 computer supports infrared communication:
1.In the Windows taskbar, click Start.
2.Choose Settings, and then choose Control Panel.
3.In the Control Panel, look for the Infrared icon.
If the icon is there, your computer is enabled for infrared communication. If it isn’t there, you need to install an infrared driver.
Note: If you have an external infrared device attached to your computer, a driver is probably included with the device. Consult the documentation included with the device for information on installing the required driver.
To install a Windows 95 infrared driver:
1.Click the HotSync Manager icon ![]() in the Windows system tray and choose Setup. Click the tabs and note the COM ports being used by the HotSync Manager. You need this information later.
in the Windows system tray and choose Setup. Click the tabs and note the COM ports being used by the HotSync Manager. You need this information later.
2.Go to this web site: http://www.microsoft.com/windows/downloads
3.Follow the links to the Windows 95 IrDA 2.0 (Infrared Driver), and follow the instructions to download the driver.
4.Close your Internet browser if it’s in the way.
5.Find the file W95ir.exe on your computer.
Before you go to the next step, be sure this file is in a folder where you want to store the infrared driver.
6.
A window lists the files that are unzipping onto your hard disk. When the title bar displays Finished, close this window.
7.
The Add Infrared Device Wizard appears.
8.Click Next.
9.Accept the defaults provided until the Wizard asks you to select an infrared port. Be sure to select an available communications port. Do not select the port that the HotSync Manager currently uses.
10.Continue the rest of the installation using the defaults provided.
If an alert appears telling you that there is a communication port conflict, click OK and proceed.
Page 127 | Advanced HotSync® Operations |