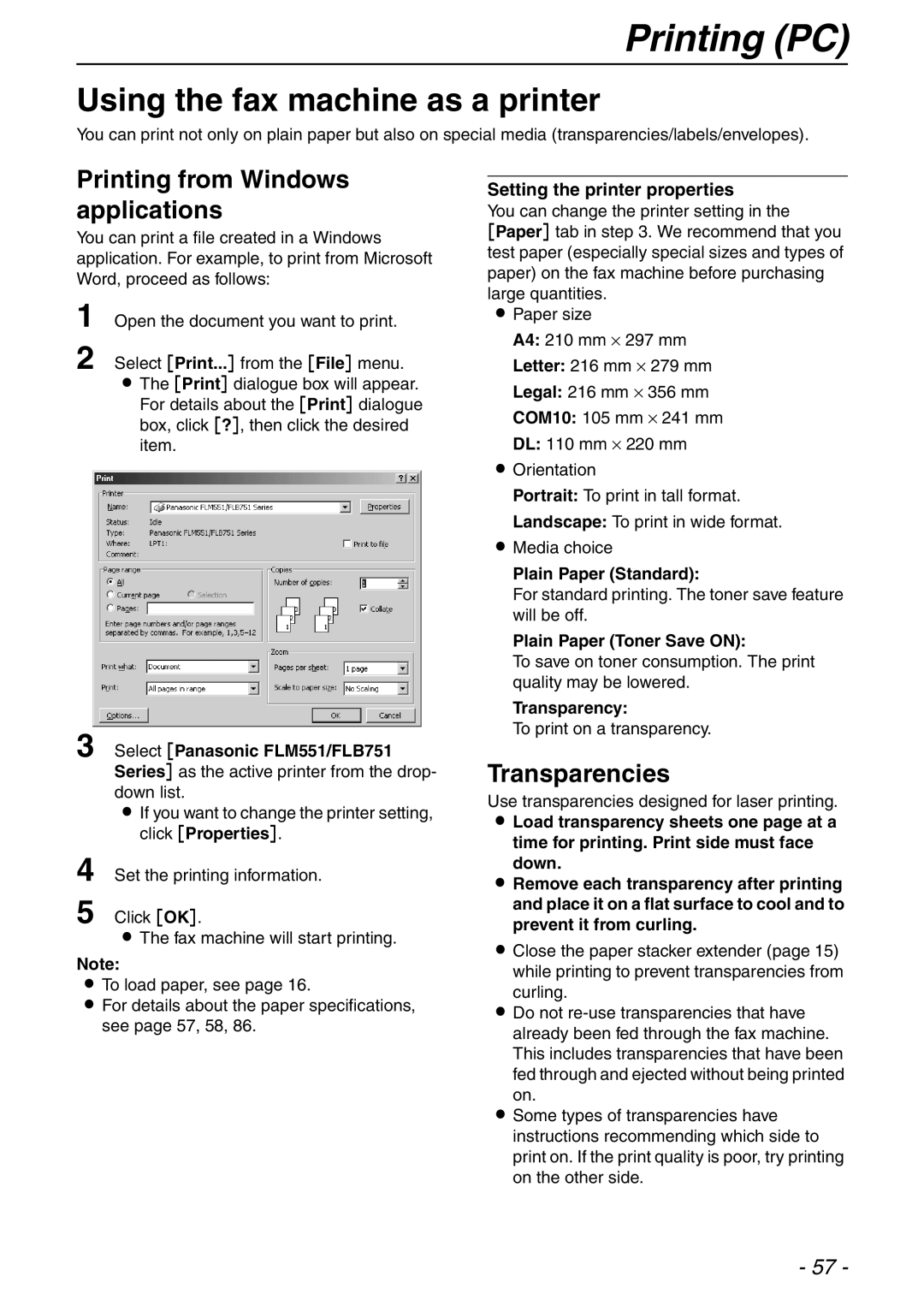Printing (PC)
Using the fax machine as a printer
You can print not only on plain paper but also on special media (transparencies/labels/envelopes).
Printing from Windows applications
You can print a file created in a Windows application. For example, to print from Microsoft Word, proceed as follows:
1 Open the document you want to print. 2 Select [Print...] from the [File] menu.
LThe [Print] dialogue box will appear. For details about the [Print] dialogue box, click [?], then click the desired item.
3 Select [Panasonic FLM551/FLB751 Series] as the active printer from the drop- down list.
LIf you want to change the printer setting, click [Properties].
4 Set the printing information.
5 Click [OK].
LThe fax machine will start printing.
Note:
LTo load paper, see page 16.
LFor details about the paper specifications, see page 57, 58, 86.
Setting the printer properties
You can change the printer setting in the
[Paper] tab in step 3. We recommend that you test paper (especially special sizes and types of paper) on the fax machine before purchasing large quantities.
LPaper size
A4: 210 mm ⋅ 297 mm
Letter: 216 mm ⋅ 279 mm
Legal: 216 mm ⋅ 356 mm
COM10: 105 mm ⋅ 241 mm
DL: 110 mm ⋅ 220 mm
LOrientation
Portrait: To print in tall format.
Landscape: To print in wide format.
LMedia choice
Plain Paper (Standard):
For standard printing. The toner save feature will be off.
Plain Paper (Toner Save ON):
To save on toner consumption. The print quality may be lowered.
Transparency:
To print on a transparency.
Transparencies
Use transparencies designed for laser printing.
LLoad transparency sheets one page at a time for printing. Print side must face down.
LRemove each transparency after printing and place it on a flat surface to cool and to prevent it from curling.
LClose the paper stacker extender (page 15) while printing to prevent transparencies from curling.
LDo not
LSome types of transparencies have instructions recommending which side to print on. If the print quality is poor, try printing on the other side.
- 57 -