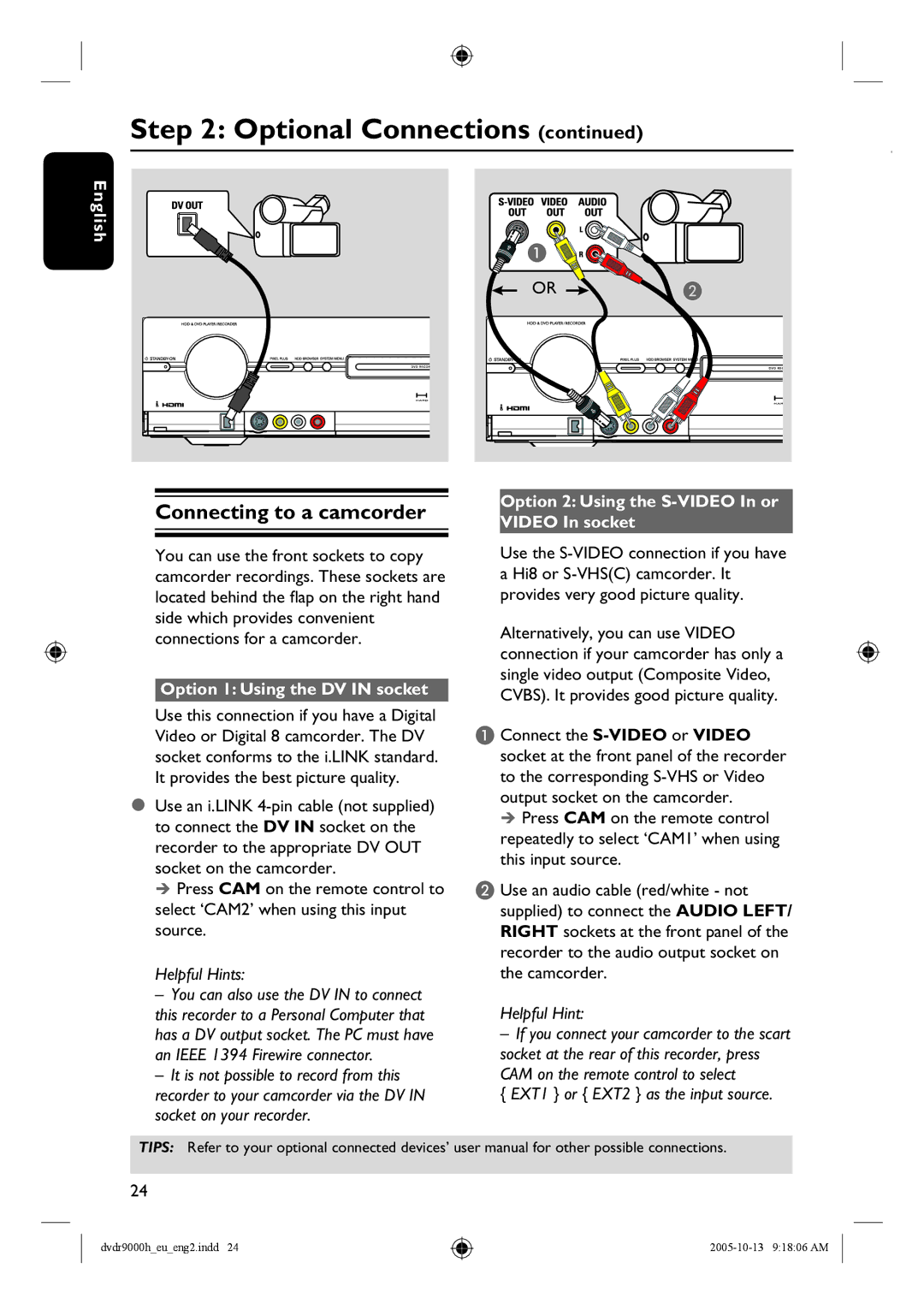Step 2: Optional Connections (continued)
English |
|
A |
|
OR | B |
Connecting to a camcorder
You can use the front sockets to copy camcorder recordings. These sockets are located behind the flap on the right hand side which provides convenient connections for a camcorder.
Option 1: Using the DV IN socket
Use this connection if you have a Digital Video or Digital 8 camcorder. The DV socket conforms to the i.LINK standard. It provides the best picture quality.
Use an i.LINK
Press CAM on the remote control to select ‘CAM2’ when using this input source.
Helpful Hints:
–You can also use the DV IN to connect this recorder to a Personal Computer that has a DV output socket. The PC must have an IEEE 1394 Firewire connector.
–It is not possible to record from this recorder to your camcorder via the DV IN socket on your recorder.
Option 2: Using the S-VIDEO In or VIDEO In socket
Use the
Alternatively, you can use VIDEO connection if your camcorder has only a single video output (Composite Video, CVBS). It provides good picture quality.
A Connect the
Press CAM on the remote control repeatedly to select ‘CAM1’ when using this input source.
B Use an audio cable (red/white - not supplied) to connect the AUDIO LEFT/ RIGHT sockets at the front panel of the recorder to the audio output socket on the camcorder.
Helpful Hint:
–If you connect your camcorder to the scart socket at the rear of this recorder, press CAM on the remote control to select
{ EXT1 } or { EXT2 } as the input source.
TIPS: Refer to your optional connected devices’ user manual for other possible connections.
24
dvdr9000h_eu_eng2.indd 24