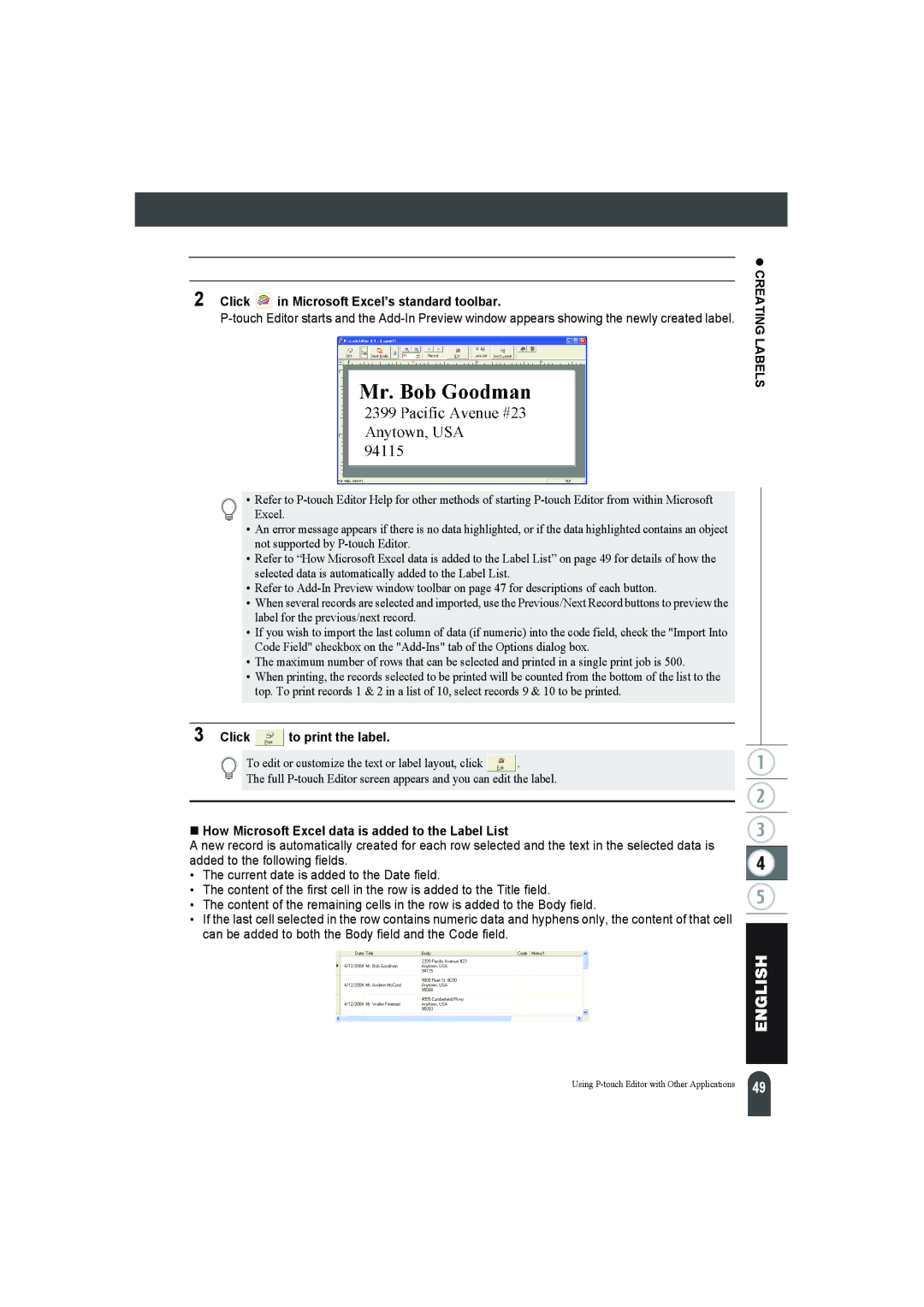2 Click  in Microsoft Excel’s standard toolbar.
in Microsoft Excel’s standard toolbar.
• Refer to
•An error message appears if there is no data highlighted, or if the data highlighted contains an object not supported by
•Refer to “How Microsoft Excel data is added to the Label List” on page 49 for details of how the selected data is automatically added to the Label List.
•Refer to
•When several records are selected and imported, use the Previous/Next Record buttons to preview the label for the previous/next record.
•If you wish to import the last column of data (if numeric) into the code field, check the "Import Into Code Field" checkbox on the
•The maximum number of rows that can be selected and printed in a single print job is 500.
•When printing, the records selected to be printed will be counted from the bottom of the list to the top. To print records 1 & 2 in a list of 10, select records 9 & 10 to be printed.
3 Click  to print the label.
to print the label.
To edit or customize the text or label layout, click | . |
The full
How Microsoft Excel data is added to the Label List
A new record is automatically created for each row selected and the text in the selected data is added to the following fields.
•The current date is added to the Date field.
•The content of the first cell in the row is added to the Title field.
•The content of the remaining cells in the row is added to the Body field.
•If the last cell selected in the row contains numeric data and hyphens only, the content of that cell can be added to both the Body field and the Code field.
z CREATING LABELS
Using
49 |