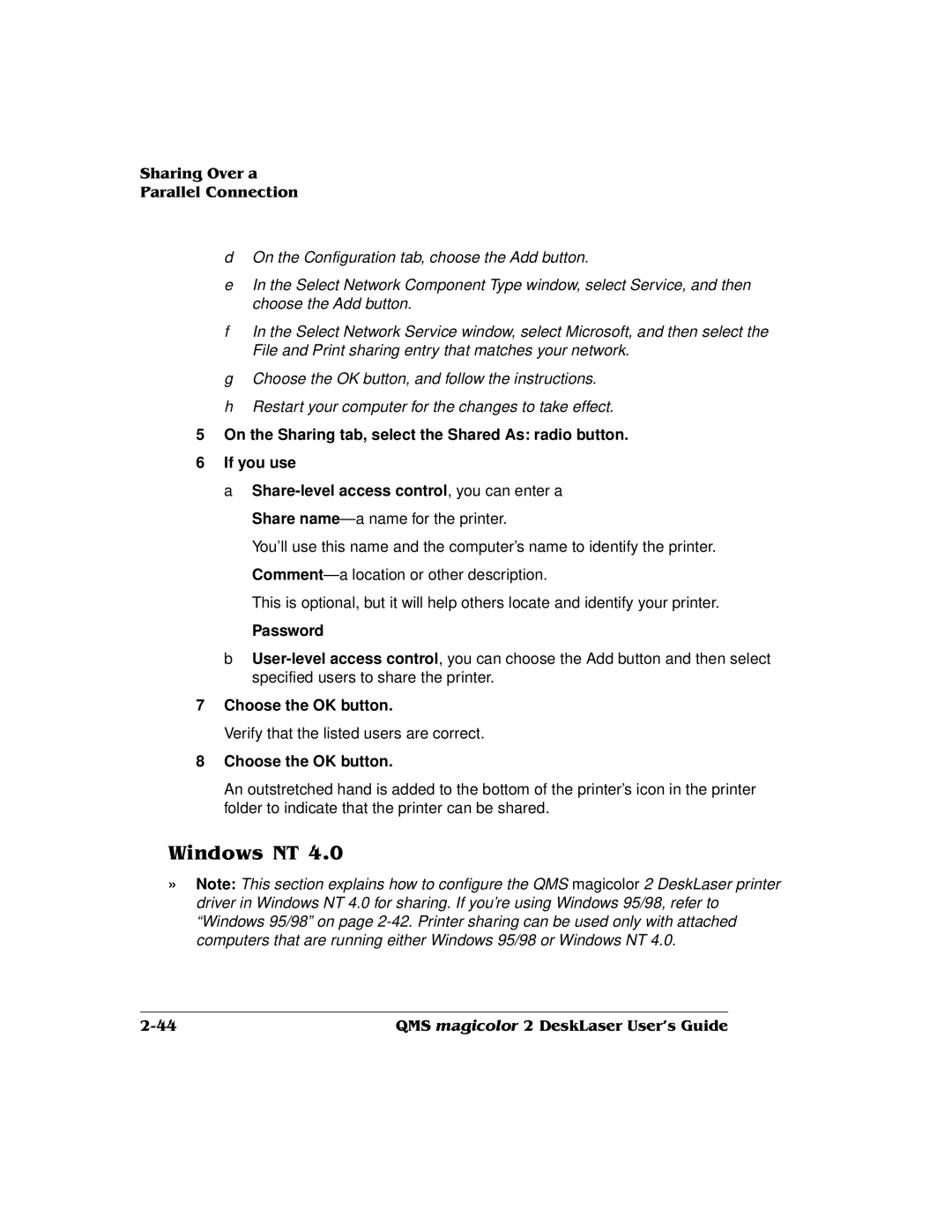QMS magicolor 2 DeskLaser, 1800486-001C specifications
The QMS 1800486-001C, or QMS Magicolor 2 DeskLaser, stands as a significant player in the realm of color laser printers, aimed primarily at small office and home office environments. This model combines efficiency with a compact design, catering to users who require quality outputs without compromising on space.One of the standout features of the Magicolor 2 DeskLaser is its vibrant color printing capabilities. Utilizing advanced laser technology, it produces rich, high-resolution prints at speeds of up to 12 pages per minute for color and 14 pages per minute for monochrome. The maximum print resolution reaches an impressive 600 x 600 dpi, ensuring sharp text and vivid images. Such quality is essential for professional documents, marketing materials, and presentations.
In addition to its printing prowess, the Magicolor 2 DeskLaser incorporates a range of user-friendly features. The printer is equipped with a USB interface, enabling easy connectivity to personal computers and laptops. This makes it a breeze to integrate into an existing office setup. Furthermore, the printer's compact design allows it to fit easily on a desk or work table, saving precious workspace.
Another notable characteristic of this printer is its energy efficiency. With a low power consumption rate, the QMS Magicolor 2 DeskLaser is an environmentally conscious choice for users who are mindful of energy use. It adheres to various eco-label certifications, ensuring that it meets stringent environmental standards.
The printer also offers a variety of media handling options. It can handle various paper types and sizes, from standard letter and legal formats to envelopes and labels. The 250-sheet paper tray reduces the need for frequent refills, promoting uninterrupted workflow.
Moreover, the QMS Magicolor 2 DeskLaser is designed with durability in mind, showcasing solid construction that can withstand the rigors of daily use. Replacement toner cartridges are user-friendly and easy to install, helping maintain the printer with minimal downtime.
In summary, the QMS 1800486-001C Magicolor 2 DeskLaser combines vibrant color printing, user-friendly features, compact design, and eco-friendly characteristics, making it an ideal solution for professionals seeking performance without excessive bulk in their workspace. This printer perfectly balances quality, efficiency, and ease of use, aligning with the needs of modern users.