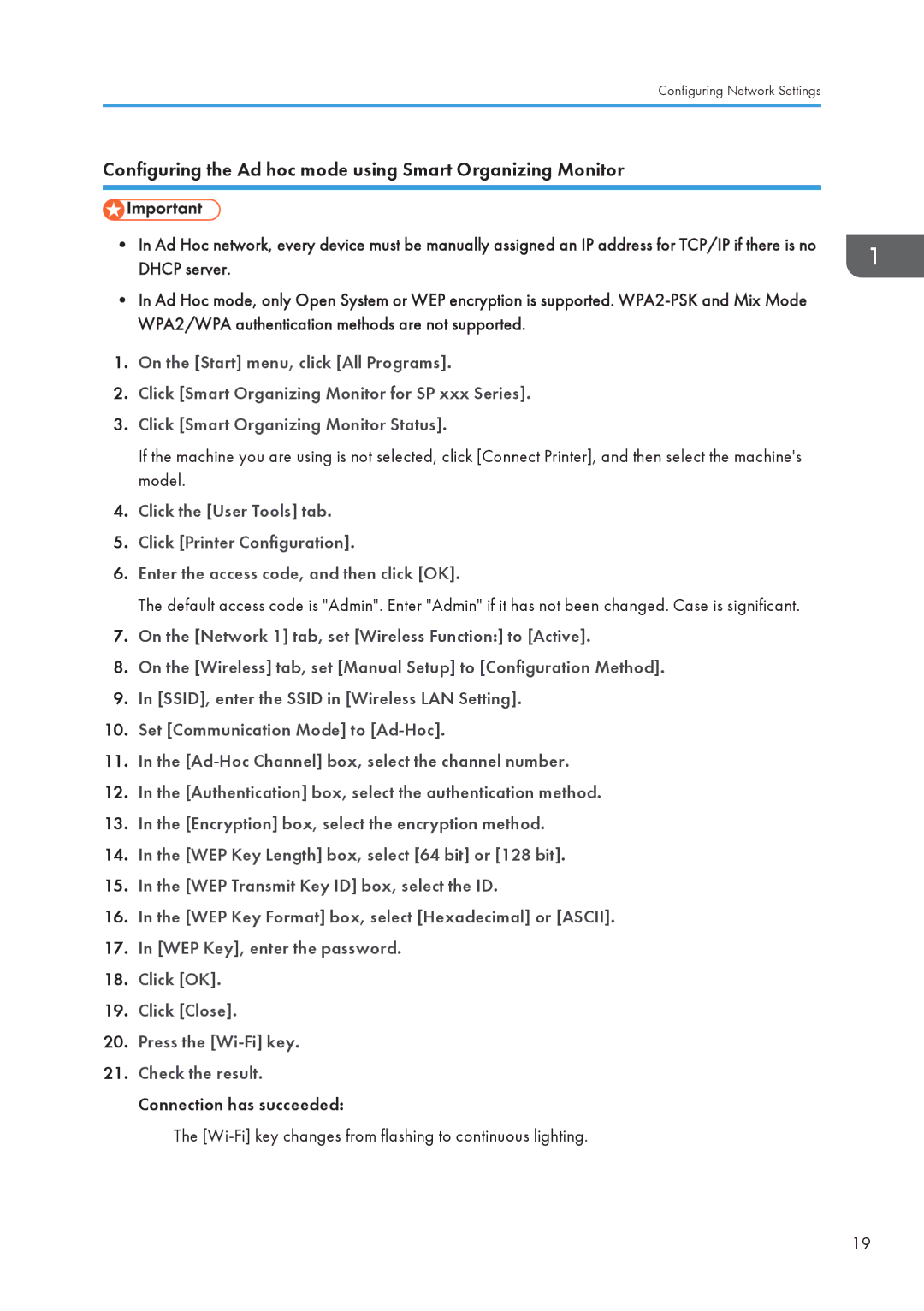Configuring Network Settings
Configuring the Ad hoc mode using Smart Organizing Monitor
•In Ad Hoc network, every device must be manually assigned an IP address for TCP/IP if there is no DHCP server.
•In Ad Hoc mode, only Open System or WEP encryption is supported.
1.On the [Start] menu, click [All Programs].
2.Click [Smart Organizing Monitor for SP xxx Series].
3.Click [Smart Organizing Monitor Status].
If the machine you are using is not selected, click [Connect Printer], and then select the machine's model.
4.Click the [User Tools] tab.
5.Click [Printer Configuration].
6.Enter the access code, and then click [OK].
The default access code is "Admin". Enter "Admin" if it has not been changed. Case is significant.
7.On the [Network 1] tab, set [Wireless Function:] to [Active].
8.On the [Wireless] tab, set [Manual Setup] to [Configuration Method].
9.In [SSID], enter the SSID in [Wireless LAN Setting].
10.Set [Communication Mode] to
11.In the
12.In the [Authentication] box, select the authentication method.
13.In the [Encryption] box, select the encryption method.
14.In the [WEP Key Length] box, select [64 bit] or [128 bit].
15.In the [WEP Transmit Key ID] box, select the ID.
16.In the [WEP Key Format] box, select [Hexadecimal] or [ASCII].
17.In [WEP Key], enter the password.
18.Click [OK].
19.Click [Close].
20.Press the
21.Check the result. Connection has succeeded:
The [Wi-Fi] key changes from flashing to continuous lighting.
19