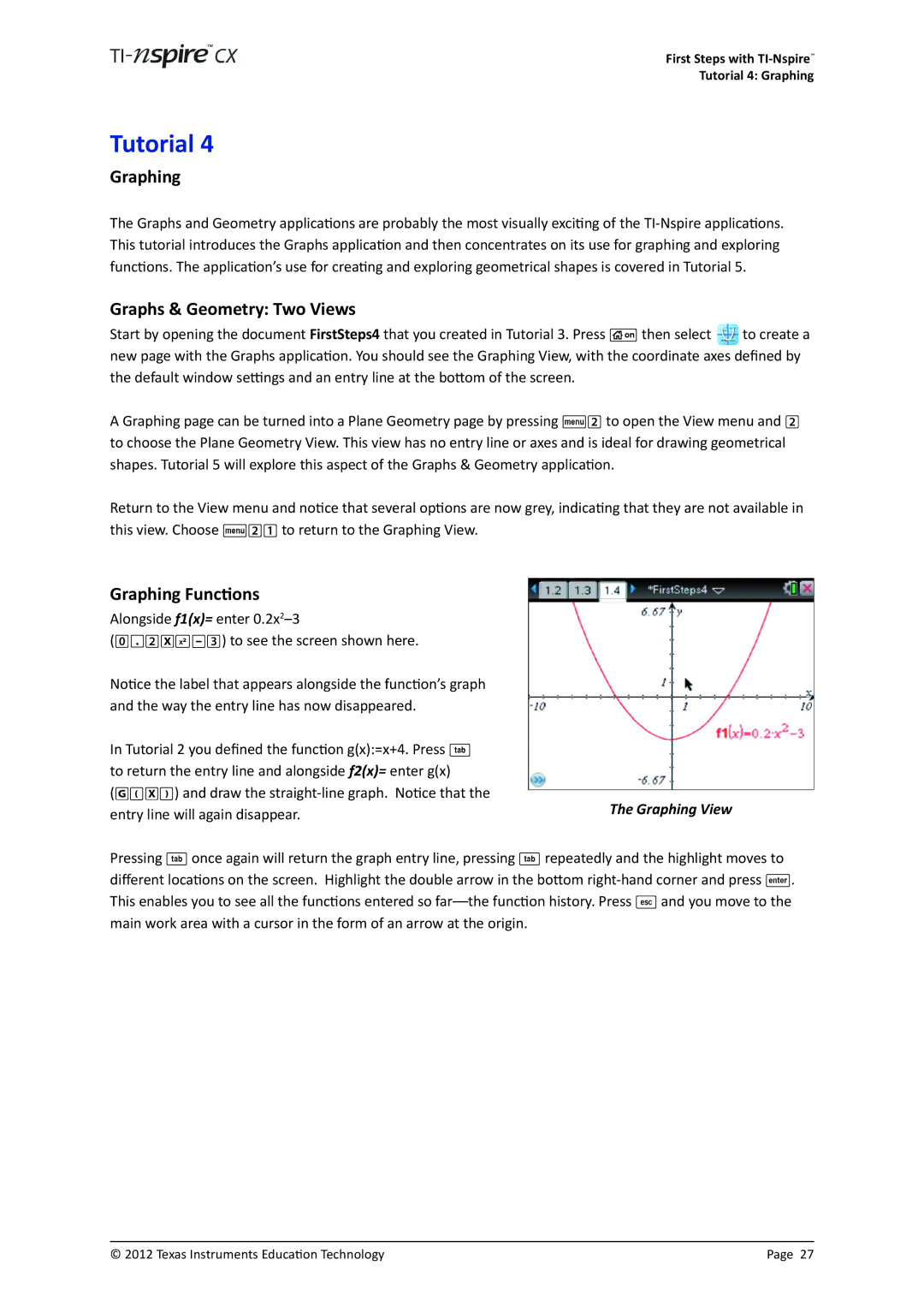First Steps with
Tutorial 4: Graphing
Tutorial 4
Graphing
The Graphs and Geometry applications are probably the most visually exciting of the
Graphs & Geometry: Two Views
Start by opening the document FirstSteps4 that you created in Tutorial 3. Press c then select ![]() to create a new page with the Graphs application. You should see the Graphing View, with the coordinate axes defined by the default window settings and an entry line at the bottom of the screen.
to create a new page with the Graphs application. You should see the Graphing View, with the coordinate axes defined by the default window settings and an entry line at the bottom of the screen.
A Graphing page can be turned into a Plane Geometry page by pressing b2 to open the View menu and 2 to choose the Plane Geometry View. This view has no entry line or axes and is ideal for drawing geometrical shapes. Tutorial 5 will explore this aspect of the Graphs & Geometry application.
Return to the View menu and notice that several options are now grey, indicating that they are not available in this view. Choose b21 to return to the Graphing View.
Graphing Functions |
| |
Alongside f1(x)= enter |
| |
| ||
Notice the label that appears alongside the function’s graph |
| |
and the way the entry line has now disappeared. |
| |
In Tutorial 2 you defined the function g(x):=x+4. Press e |
| |
to return the entry line and alongside f2(x)= enter g(x) |
| |
(G(X)) and draw the | The Graphing View | |
entry line will again disappear. | ||
|
Pressing e once again will return the graph entry line, pressing e repeatedly and the highlight moves to different locations on the screen. Highlight the double arrow in the bottom
© 2012 Texas Instruments Education Technology | Page 27 |