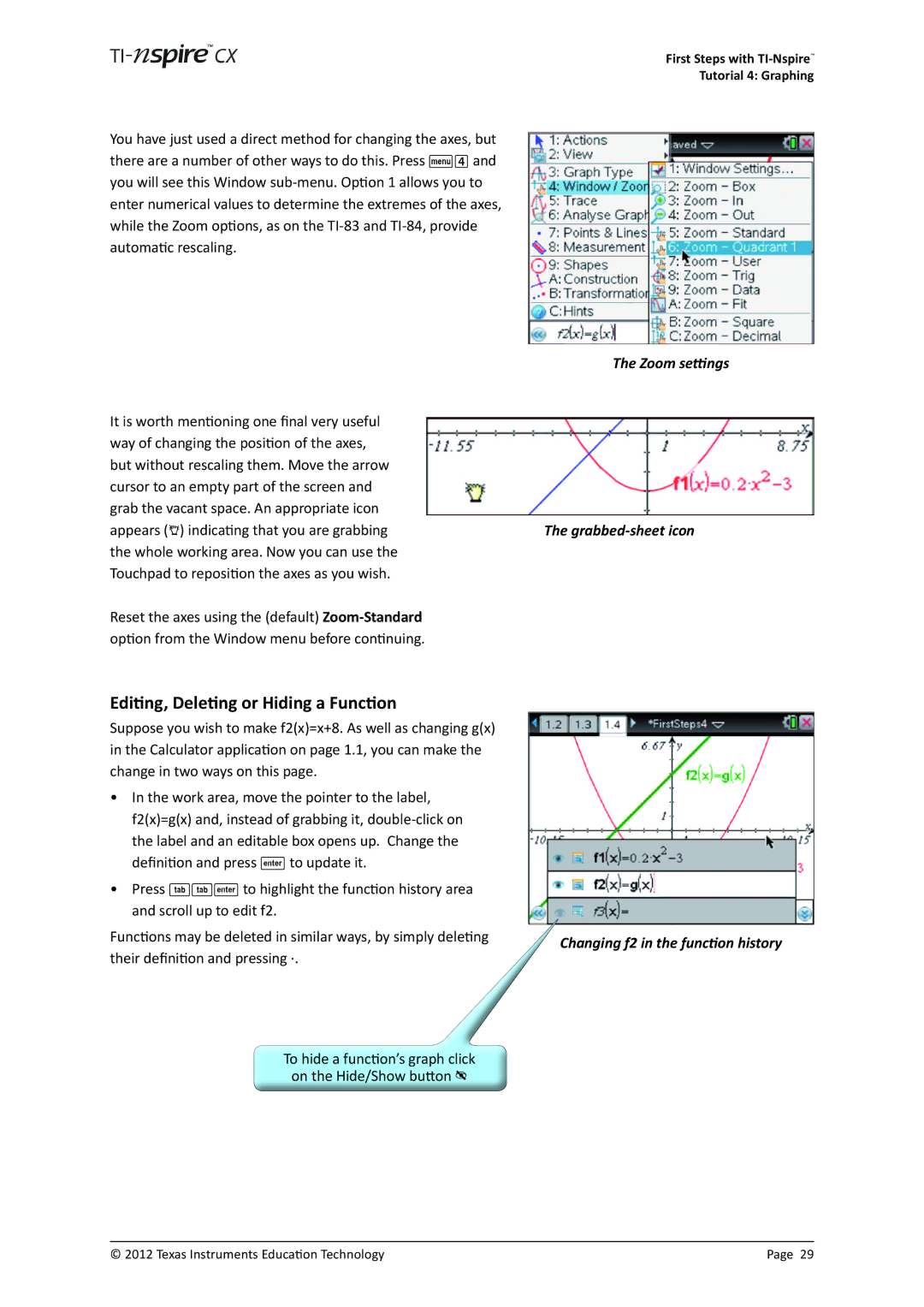First Steps with
Tutorial 4: Graphing
You have just used a direct method for changing the axes, but there are a number of other ways to do this. Press b4 and you will see this Window
It is worth mentioning one final very useful way of changing the position of the axes, but without rescaling them. Move the arrow cursor to an empty part of the screen and grab the vacant space. An appropriate icon appears (ù) indicating that you are grabbing the whole working area. Now you can use the Touchpad to reposition the axes as you wish.
Reset the axes using the (default)
The Zoom settings
The grabbed-sheet icon
Editing, Deleting or Hiding a Function |
| |
Suppose you wish to make f2(x)=x+8. As well as changing g(x) |
| |
in the Calculator application on page 1.1, you can make the |
| |
change in two ways on this page. |
| |
• In the work area, move the pointer to the label, |
| |
f2(x)=g(x) and, instead of grabbing it, |
| |
the label and an editable box opens up. Change the |
| |
definition and press · to update it. |
| |
• Press ee· to highlight the function history area |
| |
and scroll up to edit f2. |
| |
Functions may be deleted in similar ways, by simply deleting | Changing f2 in the function history | |
their definition and pressing ·. | ||
|
To hide a function’s graph click on the Hide/Show button ú
© 2012 Texas Instruments Education Technology | Page 29 |