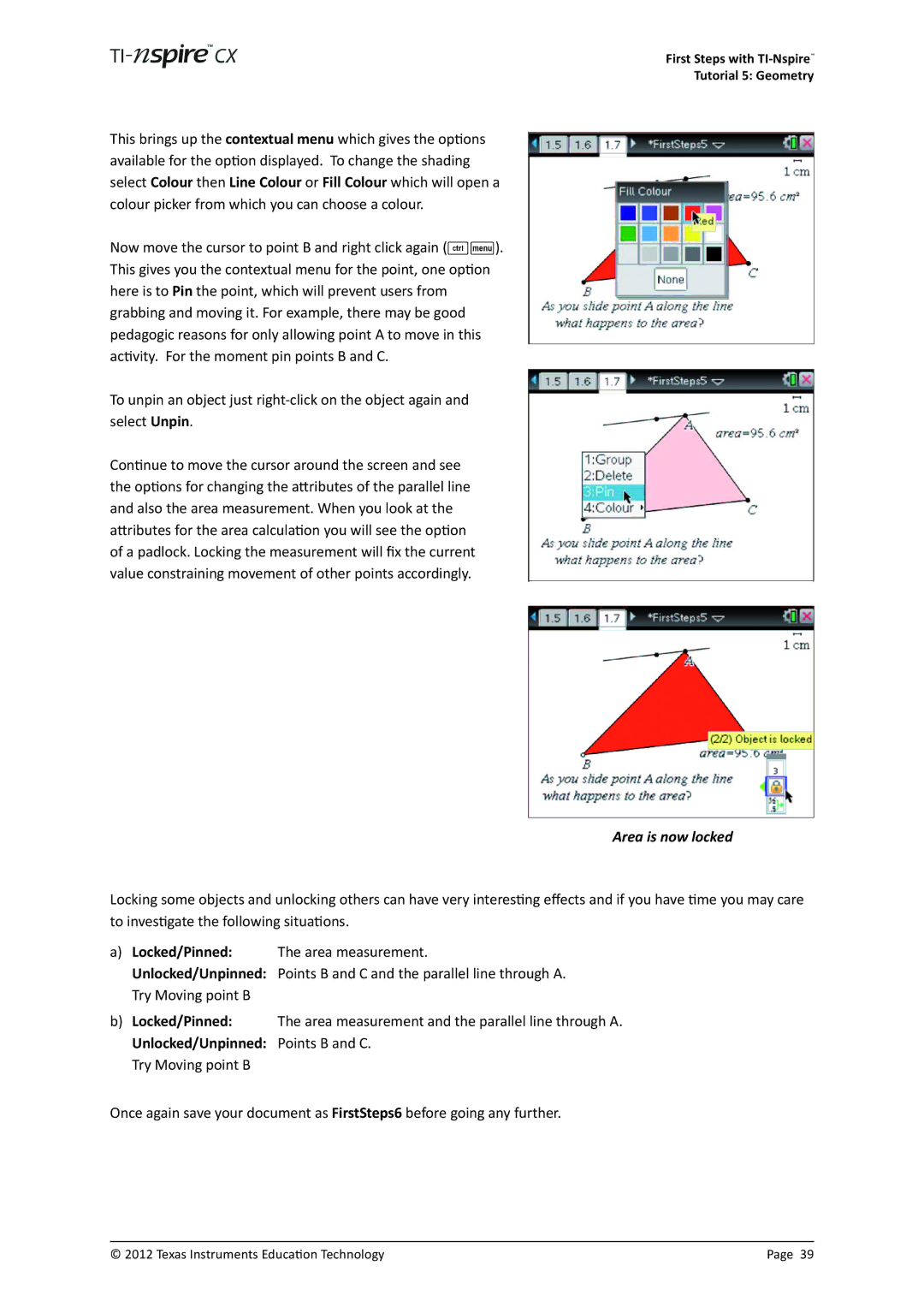This brings up the contextual menu which gives the options available for the option displayed. To change the shading select Colour then Line Colour or Fill Colour which will open a colour picker from which you can choose a colour.
Now move the cursor to point B and right click again (/b). This gives you the contextual menu for the point, one option here is to Pin the point, which will prevent users from grabbing and moving it. For example, there may be good pedagogic reasons for only allowing point A to move in this activity. For the moment pin points B and C.
To unpin an object just
Continue to move the cursor around the screen and see the options for changing the attributes of the parallel line and also the area measurement. When you look at the attributes for the area calculation you will see the option of a padlock. Locking the measurement will fix the current value constraining movement of other points accordingly.
First Steps with
Tutorial 5: Geometry
Area is now locked
Locking some objects and unlocking others can have very interesting effects and if you have time you may care to investigate the following situations.
a)Locked/Pinned: The area measurement.
Unlocked/Unpinned: Points B and C and the parallel line through A. Try Moving point B
b)Locked/Pinned: The area measurement and the parallel line through A.
Unlocked/Unpinned: Points B and C. Try Moving point B
Once again save your document as FirstSteps6 before going any further.
© 2012 Texas Instruments Education Technology | Page 39 |