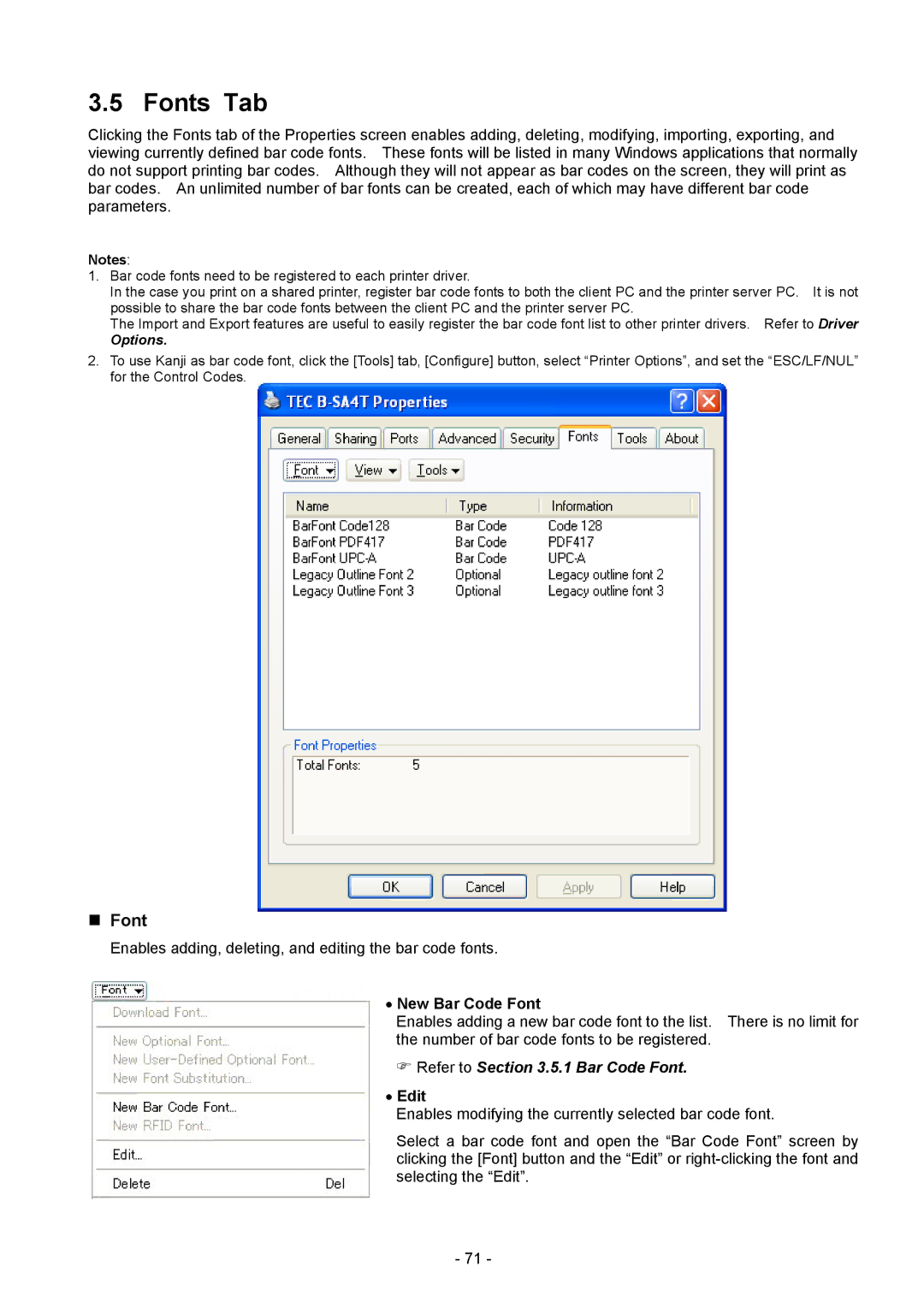3.5 Fonts Tab
Clicking the Fonts tab of the Properties screen enables adding, deleting, modifying, importing, exporting, and viewing currently defined bar code fonts. These fonts will be listed in many Windows applications that normally do not support printing bar codes. Although they will not appear as bar codes on the screen, they will print as bar codes. An unlimited number of bar fonts can be created, each of which may have different bar code parameters.
Notes:
1.Bar code fonts need to be registered to each printer driver.
In the case you print on a shared printer, register bar code fonts to both the client PC and the printer server PC. It is not possible to share the bar code fonts between the client PC and the printer server PC.
The Import and Export features are useful to easily register the bar code font list to other printer drivers. Refer to Driver
Options.
2.To use Kanji as bar code font, click the [Tools] tab, [Configure] button, select “Printer Options”, and set the “ESC/LF/NUL” for the Control Codes.
Font
Enables adding, deleting, and editing the bar code fonts.
•New Bar Code Font
Enables adding a new bar code font to the list. There is no limit for the number of bar code fonts to be registered.
) Refer to Section 3.5.1 Bar Code Font.
•Edit
Enables modifying the currently selected bar code font.
Select a bar code font and open the “Bar Code Font” screen by clicking the [Font] button and the “Edit” or
- 71 -