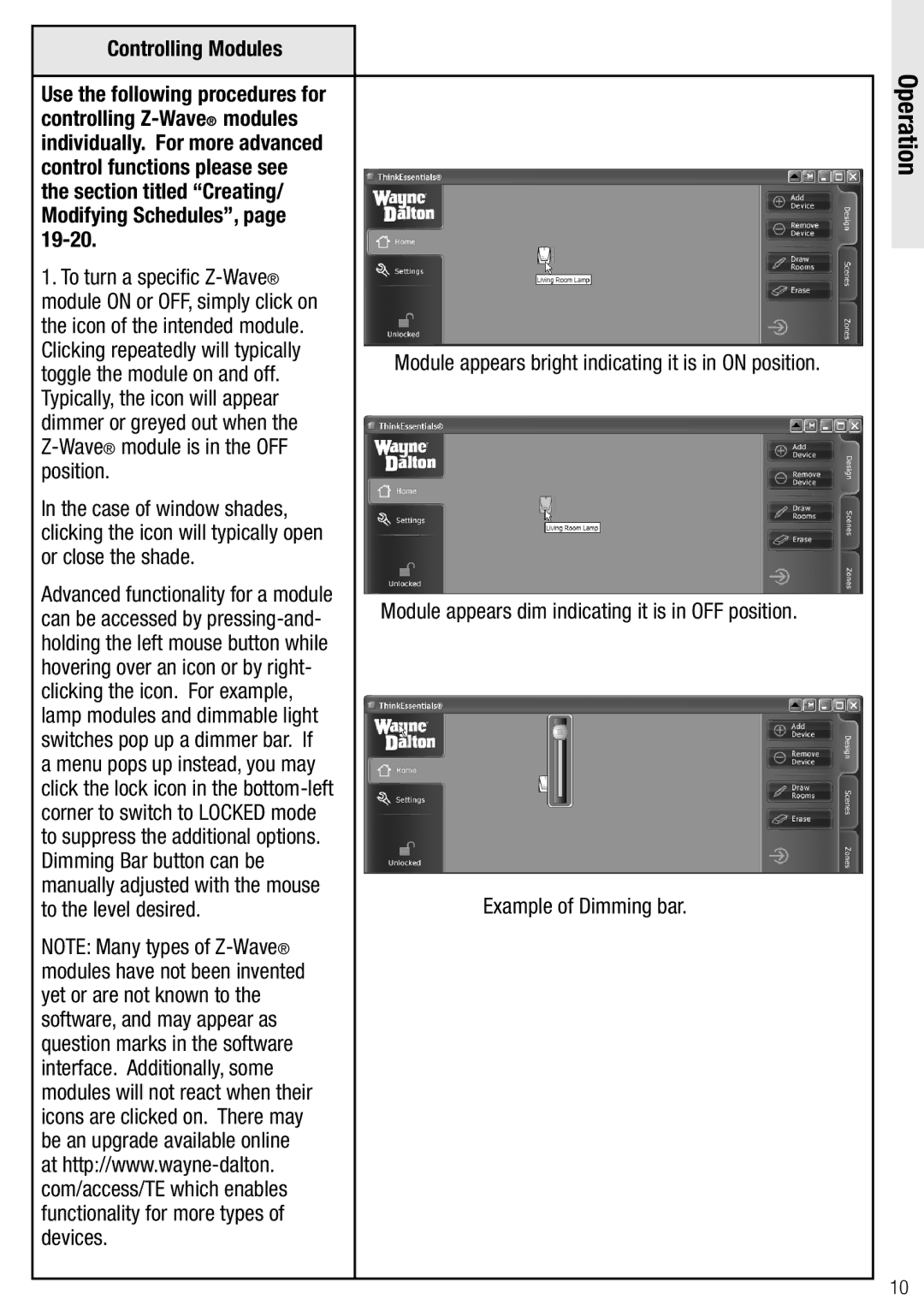Controlling Modules |
| |
|
| |
Use the following procedures for |
| |
controlling |
| |
individually. For more advanced |
| |
control functions please see |
| |
the section titled “Creating/ |
| |
Modifying Schedules”, page |
| |
| ||
1. To turn a specific |
| |
module ON or OFF, simply click on |
| |
the icon of the intended module. |
| |
Clicking repeatedly will typically | Module appears bright indicating it is in ON position. | |
toggle the module on and off. | ||
| ||
Typically, the icon will appear |
| |
dimmer or greyed out when the |
| |
| ||
position. |
| |
In the case of window shades, |
| |
clicking the icon will typically open |
| |
or close the shade. |
| |
Advanced functionality for a module | Module appears dim indicating it is in OFF position. | |
can be accessed by | ||
| ||
holding the left mouse button while |
| |
hovering over an icon or by right- |
| |
clicking the icon. For example, |
| |
lamp modules and dimmable light |
| |
switches pop up a dimmer bar. If |
| |
a menu pops up instead, you may |
| |
click the lock icon in the |
| |
corner to switch to LOCKED mode |
| |
to suppress the additional options. |
| |
Dimming Bar button can be |
| |
manually adjusted with the mouse | Example of Dimming bar. | |
to the level desired. | ||
NOTE: Many types of |
| |
modules have not been invented |
| |
yet or are not known to the |
| |
software, and may appear as |
| |
question marks in the software |
| |
interface. Additionally, some |
| |
modules will not react when their |
| |
icons are clicked on. There may |
| |
be an upgrade available online |
| |
at |
| |
com/access/TE which enables |
| |
functionality for more types of |
| |
devices. |
| |
|
|
Operation
10