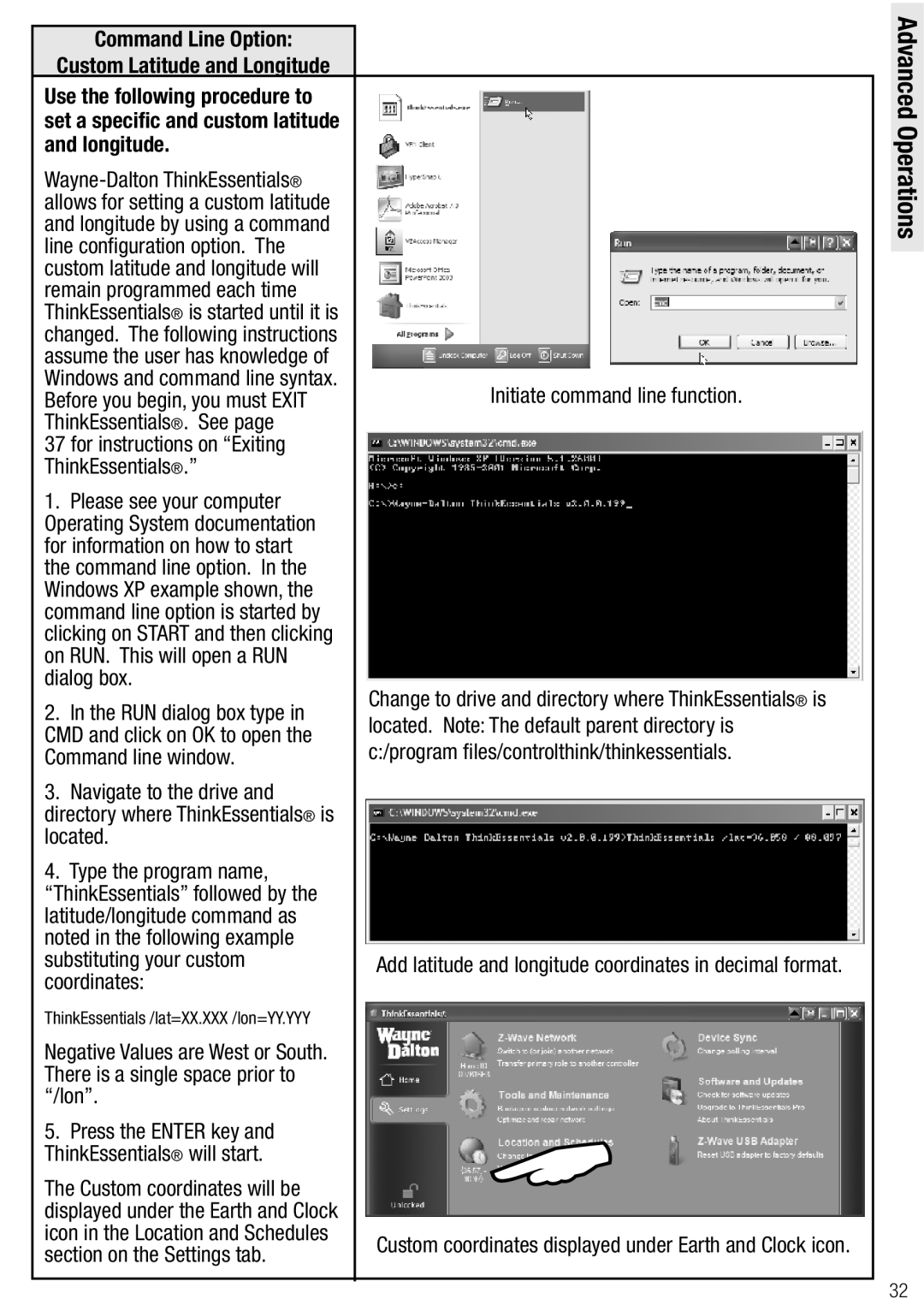Command Line Option: |
|
Custom Latitude and Longitude |
|
Use the following procedure to |
|
set a specific and custom latitude |
|
and longitude. |
|
| |
allows for setting a custom latitude |
|
and longitude by using a command |
|
line configuration option. The |
|
custom latitude and longitude will |
|
remain programmed each time |
|
ThinkEssentials® is started until it is |
|
changed. The following instructions |
|
assume the user has knowledge of |
|
Windows and command line syntax. | Initiate command line function. |
Before you begin, you must EXIT | |
ThinkEssentials®. See page |
|
37 for instructions on “Exiting |
|
ThinkEssentials®.” |
|
1.Please see your computer Operating System documentation for information on how to start the command line option. In the Windows XP example shown, the command line option is started by clicking on START and then clicking on RUN. This will open a RUN dialog box.
2. In the RUN dialog box type in | Change to drive and directory where ThinkEssentials® is | |
located. Note: The default parent directory is | ||
CMD and click on OK to open the | ||
c:/program files/controlthink/thinkessentials. | ||
Command line window. |
3.Navigate to the drive and directory where ThinkEssentials® is located.
4.Type the program name, “ThinkEssentials” followed by the latitude/longitude command as noted in the following example
substituting your custom | Add latitude and longitude coordinates in decimal format. |
coordinates: |
|
ThinkEssentials /lat=XX.XXX /lon=YY.YYY
Negative Values are West or South. There is a single space prior to “/lon”.
5.Press the ENTER key and ThinkEssentials® will start.
The Custom coordinates will be |
| |
displayed under the Earth and Clock |
| |
icon in the Location and Schedules | Custom coordinates displayed under Earth and Clock icon. | |
section on the Settings tab. | ||
|
Advanced Operations
32