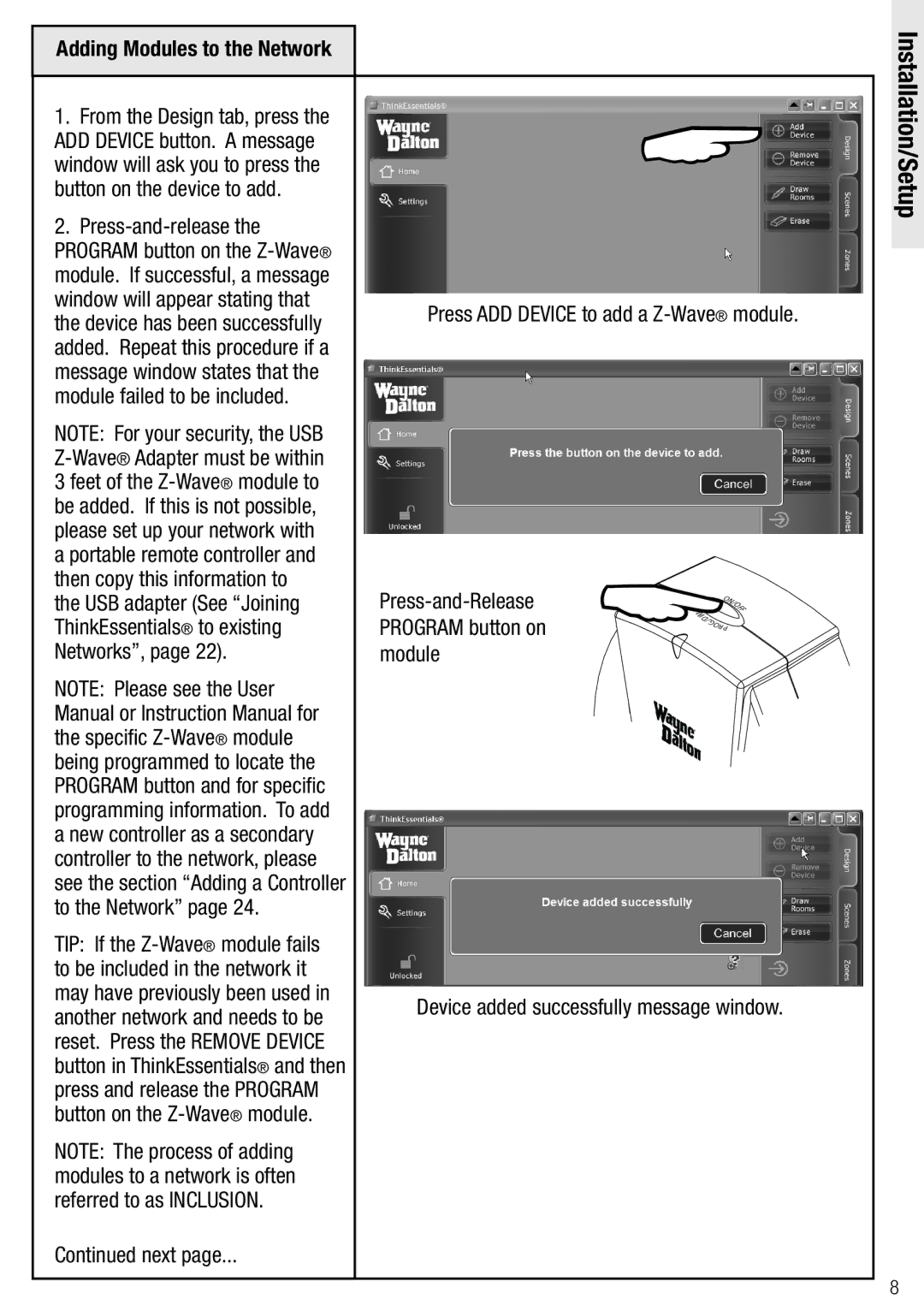Adding Modules to the Network
1.From the Design tab, press the ADD DEVICE button. A message window will ask you to press the button on the device to add.
2.
NOTE: For your security, the USB
NOTE: Please see the User Manual or Instruction Manual for the specific
TIP: If the
NOTE: The process of adding modules to a network is often referred to as INCLUSION.
Continued next page...
Press ADD DEVICE to add a Z-Wave® module.
| O | F | |
| |||
|
| N/ | |
|
|
| O |
| M | F | |
|
| ||
PROGRAM button on | I |
| |
| D |
| |
|
| /. |
|
|
| G |
|
|
| O |
|
|
| RP |
|
module
Device added successfully message window.
Installation/Setup
8