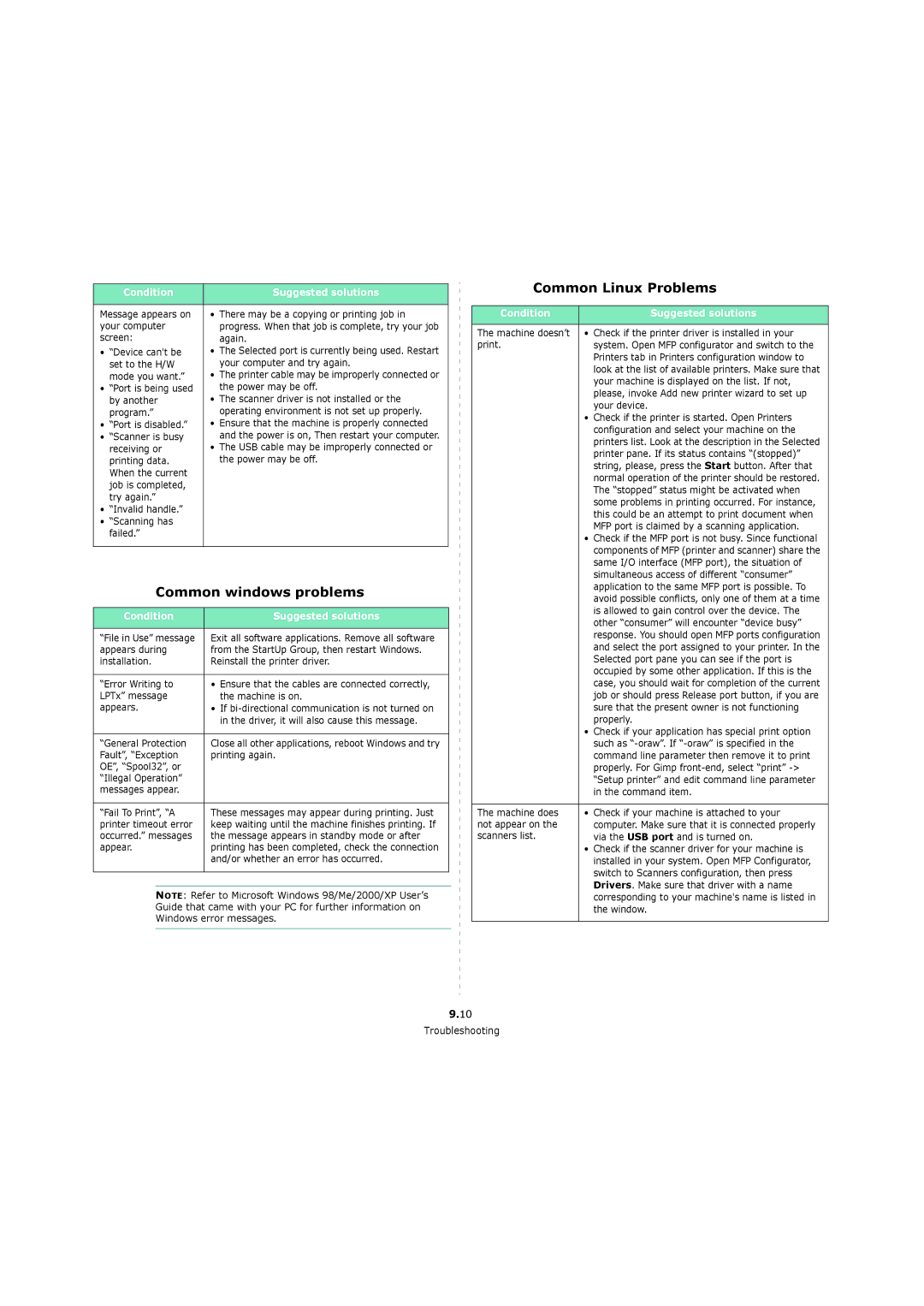Condition | Suggested solutions |
|
|
Message appears on | • There may be a copying or printing job in |
your computer | progress. When that job is complete, try your job |
screen: | again. |
• “Device can't be | • The Selected port is currently being used. Restart |
set to the H/W | your computer and try again. |
mode you want.” | • The printer cable may be improperly connected or |
• “Port is being used | the power may be off. |
by another | • The scanner driver is not installed or the |
program.” | operating environment is not set up properly. |
• “Port is disabled.” | • Ensure that the machine is properly connected |
• “Scanner is busy | and the power is on, Then restart your computer. |
receiving or | • The USB cable may be improperly connected or |
printing data. | the power may be off. |
When the current |
|
job is completed, |
|
try again.” |
|
• “Invalid handle.” |
|
• “Scanning has |
|
failed.” |
|
|
|
Common windows problems
Condition | Suggested solutions |
|
|
“File in Use” message | Exit all software applications. Remove all software |
appears during | from the StartUp Group, then restart Windows. |
installation. | Reinstall the printer driver. |
|
|
“Error Writing to | • Ensure that the cables are connected correctly, |
LPTx” message | the machine is on. |
appears. | • If |
| in the driver, it will also cause this message. |
|
|
“General Protection | Close all other applications, reboot Windows and try |
Fault”, “Exception | printing again. |
OE”, “Spool32”, or |
|
“Illegal Operation” |
|
messages appear. |
|
|
|
“Fail To Print”, “A | These messages may appear during printing. Just |
printer timeout error | keep waiting until the machine finishes printing. If |
occurred.” messages | the message appears in standby mode or after |
appear. | printing has been completed, check the connection |
| and/or whether an error has occurred. |
|
|
NOTE: Refer to Microsoft Windows 98/Me/2000/XP User’s Guide that came with your PC for further information on Windows error messages.
Common Linux Problems
Condition | Suggested solutions |
|
|
The machine doesn’t | • Check if the printer driver is installed in your |
print. | system. Open MFP configurator and switch to the |
| Printers tab in Printers configuration window to |
| look at the list of available printers. Make sure that |
| your machine is displayed on the list. If not, |
| please, invoke Add new printer wizard to set up |
| your device. |
| • Check if the printer is started. Open Printers |
| configuration and select your machine on the |
| printers list. Look at the description in the Selected |
| printer pane. If its status contains “(stopped)” |
| string, please, press the Start button. After that |
| normal operation of the printer should be restored. |
| The “stopped” status might be activated when |
| some problems in printing occurred. For instance, |
| this could be an attempt to print document when |
| MFP port is claimed by a scanning application. |
| • Check if the MFP port is not busy. Since functional |
| components of MFP (printer and scanner) share the |
| same I/O interface (MFP port), the situation of |
| simultaneous access of different “consumer” |
| application to the same MFP port is possible. To |
| avoid possible conflicts, only one of them at a time |
| is allowed to gain control over the device. The |
| other “consumer” will encounter “device busy” |
| response. You should open MFP ports configuration |
| and select the port assigned to your printer. In the |
| Selected port pane you can see if the port is |
| occupied by some other application. If this is the |
| case, you should wait for completion of the current |
| job or should press Release port button, if you are |
| sure that the present owner is not functioning |
| properly. |
| • Check if your application has special print option |
| such as |
| command line parameter then remove it to print |
| properly. For Gimp |
| “Setup printer” and edit command line parameter |
| in the command item. |
|
|
The machine does | • Check if your machine is attached to your |
not appear on the | computer. Make sure that it is connected properly |
scanners list. | via the USB port and is turned on. |
| • Check if the scanner driver for your machine is |
| installed in your system. Open MFP Configurator, |
| switch to Scanners configuration, then press |
| Drivers. Make sure that driver with a name |
| corresponding to your machine's name is listed in |
| the window. |
|
|
9.10