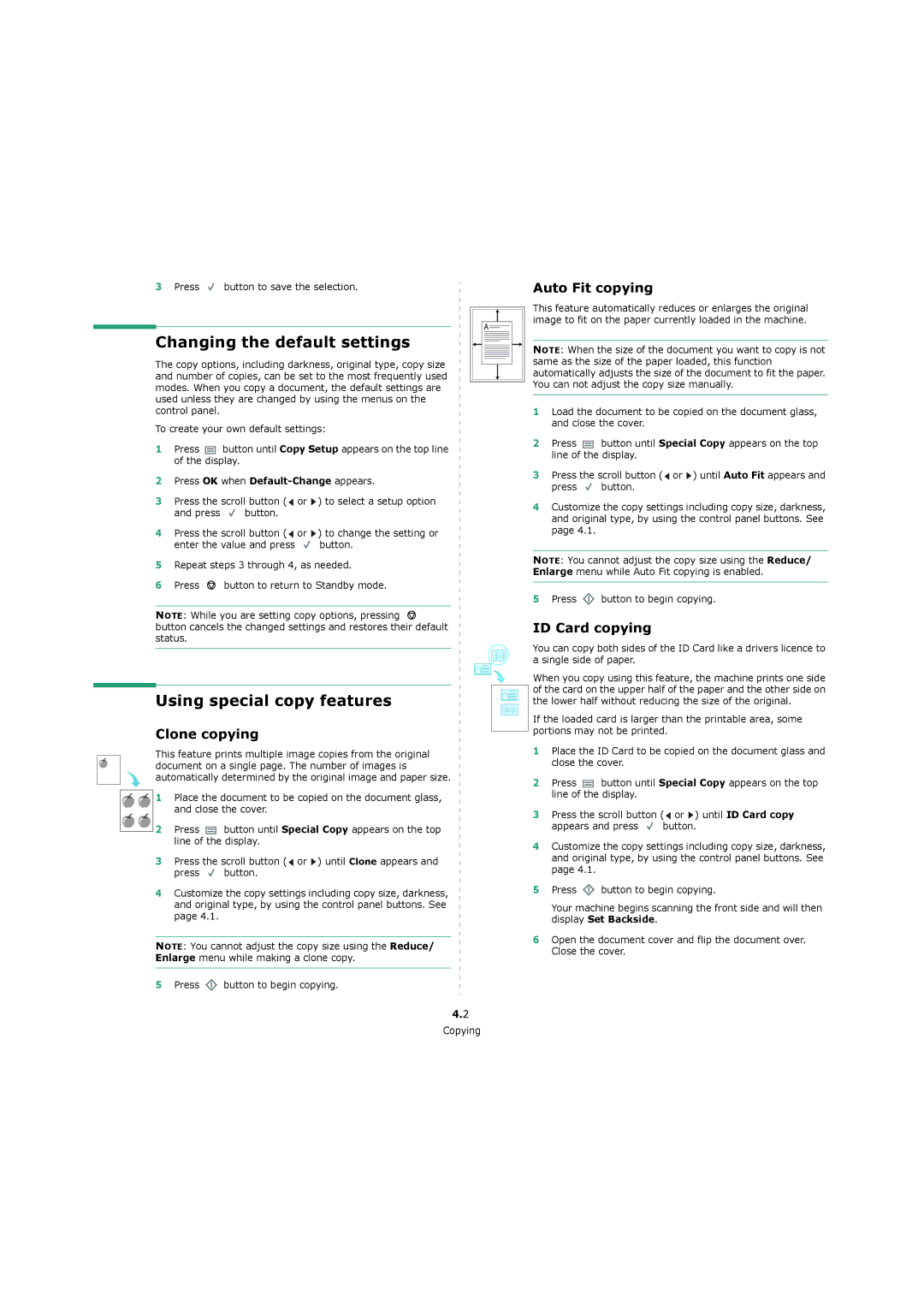3Press ![]() button to save the selection.
button to save the selection.
Changing the default settings
The copy options, including darkness, original type, copy size and number of copies, can be set to the most frequently used modes. When you copy a document, the default settings are used unless they are changed by using the menus on the control panel.
To create your own default settings:
1Press ![]() button until Copy Setup appears on the top line of the display.
button until Copy Setup appears on the top line of the display.
2Press OK when
3Press the scroll button (![]() or
or ![]() ) to select a setup option
) to select a setup option
and press ![]() button.
button.
4Press the scroll button (![]() or
or ![]() ) to change the setting or
) to change the setting or
enter the value and press ![]() button.
button.
5Repeat steps 3 through 4, as needed.
6Press ![]() button to return to Standby mode.
button to return to Standby mode.
NOTE: While you are setting copy options, pressing ![]() button cancels the changed settings and restores their default status.
button cancels the changed settings and restores their default status.
Using special copy features
Clone copying
This feature prints multiple image copies from the original document on a single page. The number of images is automatically determined by the original image and paper size.
1 Place the document to be copied on the document glass, and close the cover.
![]() 2 Press
2 Press ![]() button until Special Copy appears on the top line of the display.
button until Special Copy appears on the top line of the display.
3Press the scroll button (![]() or
or ![]() ) until Clone appears and
) until Clone appears and
press ![]() button.
button.
4Customize the copy settings including copy size, darkness, and original type, by using the control panel buttons. See page 4.1.
NOTE: You cannot adjust the copy size using the Reduce/ Enlarge menu while making a clone copy.
Auto Fit copying
This feature automatically reduces or enlarges the original image to fit on the paper currently loaded in the machine.
A
NOTE: When the size of the document you want to copy is not same as the size of the paper loaded, this function automatically adjusts the size of the document to fit the paper. You can not adjust the copy size manually.
1Load the document to be copied on the document glass, and close the cover.
2Press ![]() button until Special Copy appears on the top line of the display.
button until Special Copy appears on the top line of the display.
3Press the scroll button (![]() or
or ![]() ) until Auto Fit appears and
) until Auto Fit appears and
press ![]() button.
button.
4Customize the copy settings including copy size, darkness, and original type, by using the control panel buttons. See page 4.1.
NOTE: You cannot adjust the copy size using the Reduce/ Enlarge menu while Auto Fit copying is enabled.
5Press ![]() button to begin copying.
button to begin copying.
ID Card copying
You can copy both sides of the ID Card like a drivers licence to a single side of paper.
When you copy using this feature, the machine prints one side
![]() of the card on the upper half of the paper and the other side on
of the card on the upper half of the paper and the other side on
the lower half without reducing the size of the original.
If the loaded card is larger than the printable area, some portions may not be printed.
1Place the ID Card to be copied on the document glass and close the cover.
2Press ![]() button until Special Copy appears on the top line of the display.
button until Special Copy appears on the top line of the display.
3Press the scroll button (![]() or
or ![]() ) until ID Card copy
) until ID Card copy
appears and press ![]() button.
button.
4Customize the copy settings including copy size, darkness, and original type, by using the control panel buttons. See page 4.1.
5Press ![]() button to begin copying.
button to begin copying.
Your machine begins scanning the front side and will then display Set Backside.
6Open the document cover and flip the document over. Close the cover.
5 Press ![]() button to begin copying.
button to begin copying.
4.2
Copying