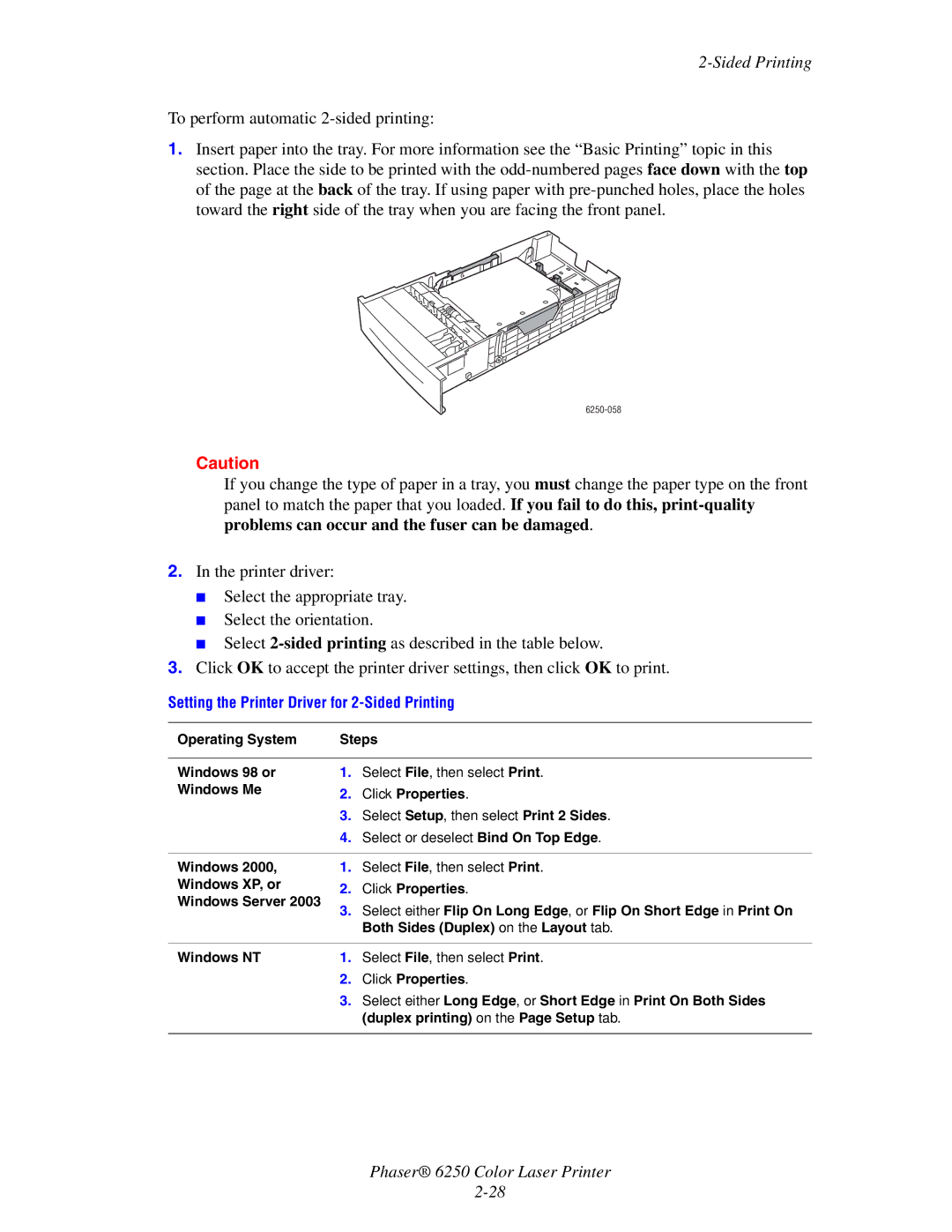Reference Guide
Page
Contents
Printing
Contents
Envelopes Guidelines Printing Envelopes
Phaser 6250 Color Laser Printer Iii
Troubleshooting
Contents
Copyright 2003 Xerox Corporation. All Rights Reserved
Features
Printer Tour
Printer Features
Printer Tour
Available Configurations
Rear View
Front View
Upgrades
Printer Options and Upgrades
Internal Components
Options
Resources
Color
Information Source
Front Panel
Front Panel Features
Front Panel Layout
Error and Warning Messages
Front Panel
Menu Map
Print Icon
Information Pages
Available Printer Drivers
Printer Drivers
Windows Feature 2000, XP Macintosh 98, Me
Printer Driver Features
Printer Drivers
Server 2003
Managing Your Printer
CentreWare Internet Services is
Printer’s IP Address
Launching CentreWare is
Launching PhaserSMART from CentreWare is
PhaserSMART
PrintingScout
Managing Your Printer
Accessing the Startup
Printer Settings
Using the Printer’s Front Panel
Using CentreWare is
Accessing Intelligent Ready Mode
Accessing Power Saver
Printer Settings
Printing the Startup
Click Properties
Accessing Protected Mode
Selecting Tray Settings
Accessing Load Paper Timeout
Tray Switching
Tray Sequence
Selecting the Default Tray
Adjusting Front Panel Contrast
Adjusting Front Panel Brightness
Changing Printer Language
Fonts
Install it from the Printer Installer and Utilities CD-ROM
Resident Postscript Fonts
Resident PCL5c Fonts
Listing the Fonts from a PC
Listing the Fonts from Your Printer’s Front Panel
Printing the Fonts from a PC
Listing the Fonts from a Macintosh
Downloading Fonts from a PC
Downloading Fonts
Downloading Postscript Fonts from a Macintosh 9.x only
Click Open Printer
Registering Your Printer
Web link from the Printer Installer and Utilities CD-ROM
Printing
Changing Paper
Tray Setup
Guidelines
Tray 1 MPT
Changing Paper
Paper Usage Guidelines
Supported Papers
Supported Papers
Heavy Plain
Plain Paper or
Paper Transparency
Thin Card Stock
Paper that May Damage Your Printer
Paper Storage Guidelines
Supported Papers
Tray 1 MPT Paper Path
Basic Printing
Basic Printing
Loading Paper in Tray 1 MPT
6250-072 6250-010
Loading Paper in Trays
Trays 2-4 Paper Path
6250-035
6250-041
6250-058
6250-036
Factors Affecting Printer Performance
Setting Printing Options
Adjusting Printing Options
Selecting Printing Preferences in Windows
Selecting Properties for an Individual Job Windows
Printing Options for Windows Operating Systems
Adjusting Printing Options
Selecting Properties for an Individual Job Mac
Selecting Print-Quality Modes
Mac OS X version 10.1 and higher driver
Windows 98, Windows Me PostScript driver
Printing in Black & White
Printers and Cmyk
Using Color
Monitors and RGB
Using Color
Adjusting Color Using TekColor Correction
Image Processing
Overview
Color Calibration
Color Sampler Pages
Automatic 2-Sided Printing
Sided Printing
Guidelines
Tray 1 MPT Paper Path
Binding Preferences
Trays 2-4 Paper Path
Sided Printing
Operating System Steps Windows 98 or Windows Me
Duplex printing on the Page Setup tab
Click Properties
Manual 2-Sided Printing
Manual 2-Sided Printing Using Tray 1 MPT
Manual 2-Sided Printing Using Trays
Transparencies
Transparencies
Printing Transparencies from Tray 1 MPT
Printing Transparencies from Tray
Buying and Storing Envelopes
Envelopes
Preparing to Print
Clear Clockwise Rotation
Envelopes
Printing Envelopes
Guidelines
6250-055
Printing Glossy Coated Paper
Specialty Paper
Printing Digital Photo Paper
Specialty Paper
Loading Custom Size Paper in Tray 1 MPT
Custom Size Paper
Printing Separation Pages
Advanced Options
Printing Booklets
Printing Multiple Pages to a Single Sheet N-up
Advanced Options
Printing Negative and Mirror Images
Mirror Image Negative Image
Printing Watermarks
Scaling
Windows NT driver
Mac OS 9, Mac OS X version 10.1 and higher driver
Windows 98, Windows Me PostScript driver
Printing Cover Pages
Image Smoothing
Printing Secure, Proof, and Saved Jobs
Printer Features dialog box, select Last Page Paper Source
Printing Secure Print Jobs
Sending Secure, Proof, and Saved Print Jobs to the Printer
Deleting Secure, Proof, and Saved Print Jobs
Printing Proof and Saved Print Jobs
Supplies and Recycling
Supply Life Indicators
Supplies
Consumables
Recycling
Routine Maintenance Items
Supplies and Recycling
Connections Networks
Setting an IP Address
Printer Setup
Connections and IP Address
Ethernet Connection Recommended
Connections and IP Address
Setting a Static IP Address on Your Computer
Right-clickLocal Area Connection, then click Properties
Click Add, then click Internet Protocol TCP/IP
USB Connection
Installing the Printer Driver
Connection Setup
Parallel Connection
Macintosh EtherTalk
Information Comments
Dynamic Methods of Setting the Printer’s IP Address
Dynamic Domain Name Service Ddns
DNS Setup Using CentreWare Internet Services
Other Resources
Release Host Name Set to no
CentreWare Internet Service is
Using CentreWare Software
Feature Benefit
Printer Management Software
CentreWare Web
CentreWare MC Microsoft Management Console
Job Accounting
Using Printer Management Features
MaiLinX Alerts
Printer Management Software
Usage Profile Reports
Click Save Settings
Click Usage Profile to view the Usage Profile Reports
Click Save Changes
Click Usage Profile
Xerox Usage Analysis Tool
Click Send Usage Profile Report
Select Install Printer Driver
Quick CD-ROM Install Steps
Windows 2000, Windows XP, and Windows Server
Preliminary Steps
Microsoft TCP/IP Protocol
Other Methods of Installation
Windows 2000, Windows XP, and Windows Server
Click the Create a New Port button
Xerox TCP/IP Port Monitor
Add Xerox TCP/IP Port dialog box
Microsoft IPP Port
Click OK to exit Printer Properties
Http//printer-ip-addressipp
Printing the Configuration
Verifying Driver Installation
Verifying Settings
Printing a Test
Windows NT
Windows NT
Quick Install Steps Microsoft TCP/IP Protocol
Click New Port
Printing a Test
Xerox TCP/IP Port Monitor
Windows NT 4.x Troubleshooting TCP/IP
Status column Started Startup column Automatic
Verifying Installation
Windows 98 and Windows Me
Windows 98 and Windows Me
Add Xerox TCP/IP Port window
PhaserPort Software
Windows 98 and Windows Me Troubleshooting
Windows 98 and Windows Me
Macintosh
Enabling and Using EtherTalk
Requirements
Mac OS
Quick Install Steps for Mac OS
Enabling and Using TCP/IP
Setting Up the Macintosh Ethernet Port for TCP/IP
Creating an LPR Printer with LaserWriter 8.5.1 or Higher
Launch the PhaserPort Printer Tool
PhaserPort for Mac OS System Requirements
Click Quit to exit the PhaserPort Printer Tool
Click Change Setup in the Finder’s Printing menu
Requirements
Quick Install Steps for Mac OS X, Version
Creating an LPR Printer with Mac OS X, Version
Creating an AppleTalk Printer with Mac OS X, Version
Deselect Use default queue on server box
Quick Install Steps for Mac OS X, Version 10.2 Rendezvous
Macintosh Troubleshooting Step-By-Step
Macintosh
Quick Setup
Configuration Software for NetWare Networks
Advanced Setup
Novell enable is On
Novell Distributed/Enterprise Print Services NDPS/NEPS
Novell NetWare Troubleshooting
Novell NetWare
Novell NetWare Troubleshooting Quick Check
Novell NetWare Troubleshooting Step-By-Step
Verifying the Network Settings
Novell Directory Services Bindery
Printing a Document
Unix Linux
Quick Install Steps
From the Printer
From Your Computer
Unix Linux
Additional Resources
Select Download Software Drivers & Utilities
Click Go to Downloads
Troubleshooting
Front Panel i Button
Automatic Diagnostic Tools
Misfeed at Tray 1 MPT
Paper Jams
Paper Jams
Misfeed at Tray 2, 3, or
Remove any crumpled paper from the tray
Remove jammed paper
Jam at the Fuser
Remove the jammed paper
Jam at the Duplex Unit
6250-019
Diagnosing Print-Quality Problems
Print-Quality Problems
Paper Type
Problem Solution Lines, Smudges, or Streaks
Print-Quality Problems
Repeating Defects
Colors Align Incorrectly
To Draft Mode
Problem Solution Fusing Is Incomplete
Paper type to the next heavier type
All Colors Too Light or Too Dark
Color Settings Not Applied
Problem Solution Grays Not Neutral
Quality and Color Correction. Driver settings
Colors Vary Between Computers
Procedure
Color Settings
Lighten/Darken Colors
Balance Colors
Calibrate Margins
Adjusting Side 1 Margins
Adjusting Side 2 Margins with Duplex Option
Cleaning the Outside of the Printer
Maintenance
Maintenance
Cleaning the Density Sensor
6250-012
Status Messages
Front Panel Messages
Status Message Description
Front Panel Messages
Errors and Warnings
MPT234 with type
Moving and Repacking the Printer
Precautions for Moving the Printer
Moving the Printer Within the Office
Moving and Repacking the Printer
Preparing the Printer for Shipment
Support
Additional Resources
InfoSMART Web Links
Resource Link
Electrical Safety
User Safety
Maintenance Safety
Laser Safety
Operational Safety
Printer Supplies
Moving the Printer
Symbols Marked on the Product
Warranty
Environmental Specifications
Physical Specifications
Performance Specifications
Electrical Specifications
Controller Specifications
Canada
United States
European Union
Phaser 6250 Color Laser Printer
Material Safety Data Sheet
Information Ingredients
Product Identification
Hazards Identification
First Aid Measures
Accidental Release Measures
Fire Fighting Measures
Handling and Storage
Exposure Control Personal Protection
Toxicological Information
Stability and Reactivity
Softensing Range Not available
Skin sensitization Not a sensitizer
Disposal Consideration
Ecological Information
Transport Information
Regulatory Information
Product Recycling Disposal
Index
Phaser 6250 Color Laser Printer Index-1
Index
Phaser 6250 Color Laser Printer Index-2
Phaser 6250 Color Laser Printer Index-3
Phaser 6250 Color Laser Printer Index-4
Phaser 6250 Color Laser Printer Index-5
Phaser 6250 Color Laser Printer Index-6
Phaser 6250 Color Laser Printer Index-7
Phaser 6250 Color Laser Printer Index-8
Phaser 6250 Color Laser Printer Index-9