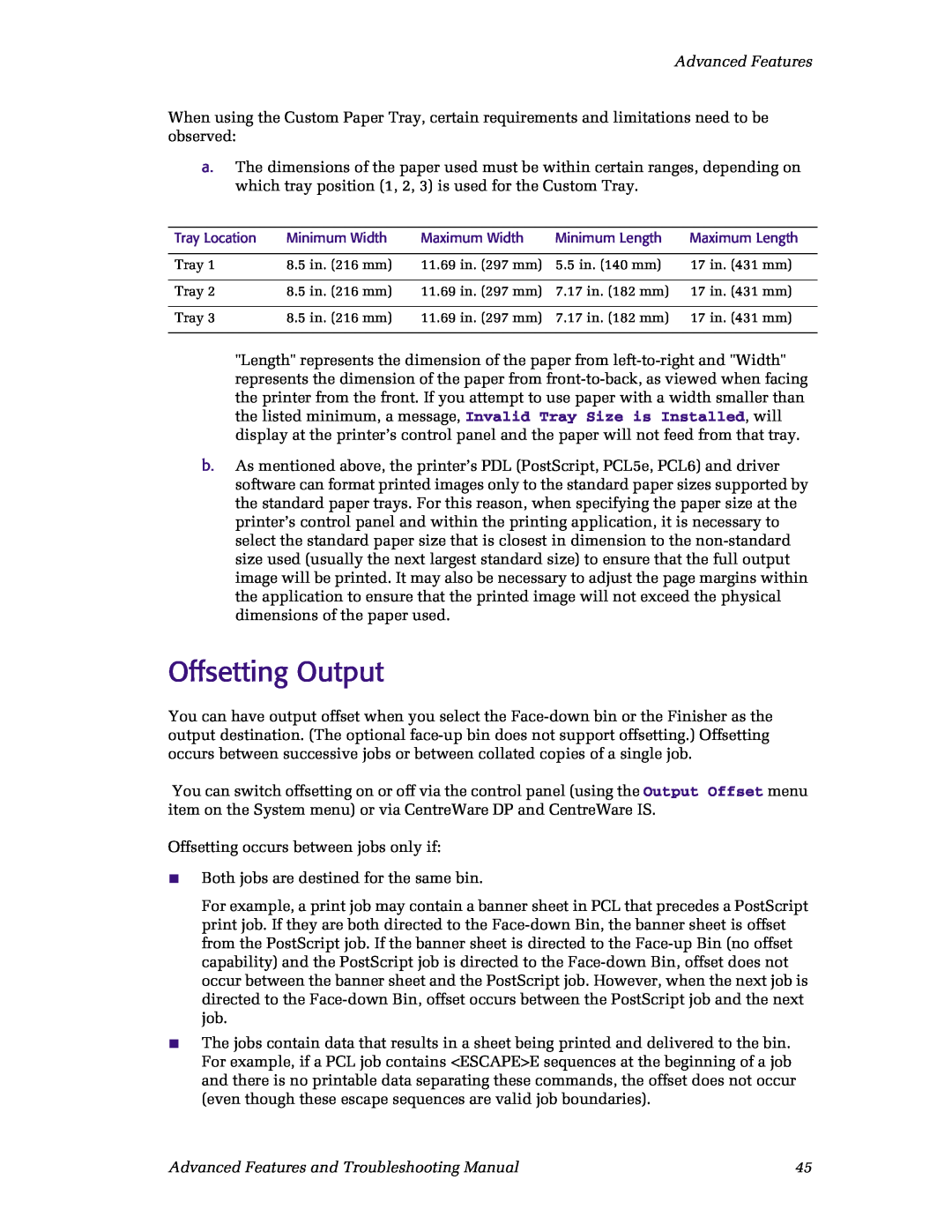N4525 specifications
The Xerox N4525 is a highly capable multifunction printer that stands out for its robust performance and versatility in various business environments. With its advanced technology and user-friendly features, the N4525 is designed to meet the demanding needs of small to medium-sized offices looking for reliable printing, scanning, and copying solutions.One of the main features of the Xerox N4525 is its impressive print speed. With a rapid output of up to 52 pages per minute, it ensures that high-volume print jobs are completed efficiently, thus enhancing productivity. The printer also offers a high monthly duty cycle, capable of handling extensive workloads while maintaining optimal performance levels.
In terms of print quality, the N4525 delivers sharp and vibrant documents with a maximum resolution of 1200 x 1200 dpi, ensuring that even the most detailed graphics are reproduced with precision. This level of quality makes it suitable for a wide range of applications, from standard office documents to professional marketing materials.
The Xerox N4525 is equipped with advanced scanning capabilities, including color scanning and the ability to convert documents into various file formats. Users can scan to email, network folders, or USB drives, facilitating easy document sharing and collaboration. Additionally, the device supports duplex scanning, enabling efficient two-sided document scanning without manual intervention.
Another notable characteristic of the N4525 is its multifunctionality. It combines printing, copying, scanning, and faxing capabilities into a single device, saving valuable workspace while reducing the need for multiple machines. This integration not only optimizes office efficiency but also reduces maintenance costs.
The machine is also built with a focus on energy efficiency. It meets Energy Star certification standards, ensuring that it operates with minimal power consumption without compromising performance. Furthermore, the N4525 utilizes automatic duplex printing, which helps in reducing paper usage and lowering operational costs.
User-friendliness is a key aspect of the Xerox N4525. The intuitive control panel simplifies navigation through various functions, and the color touchscreen interface enhances the overall user experience. The device is also compatible with a variety of mobile printing options, including AirPrint and Google Cloud Print, providing flexibility for users to print from their smartphones or tablets.
In summary, the Xerox N4525 is a powerful multifunction printer that delivers exceptional speed, quality, and functionality. With its advanced scanning features, energy-efficient design, and user-centric interface, it is an excellent choice for businesses seeking to enhance their document management processes while maintaining high productivity levels.