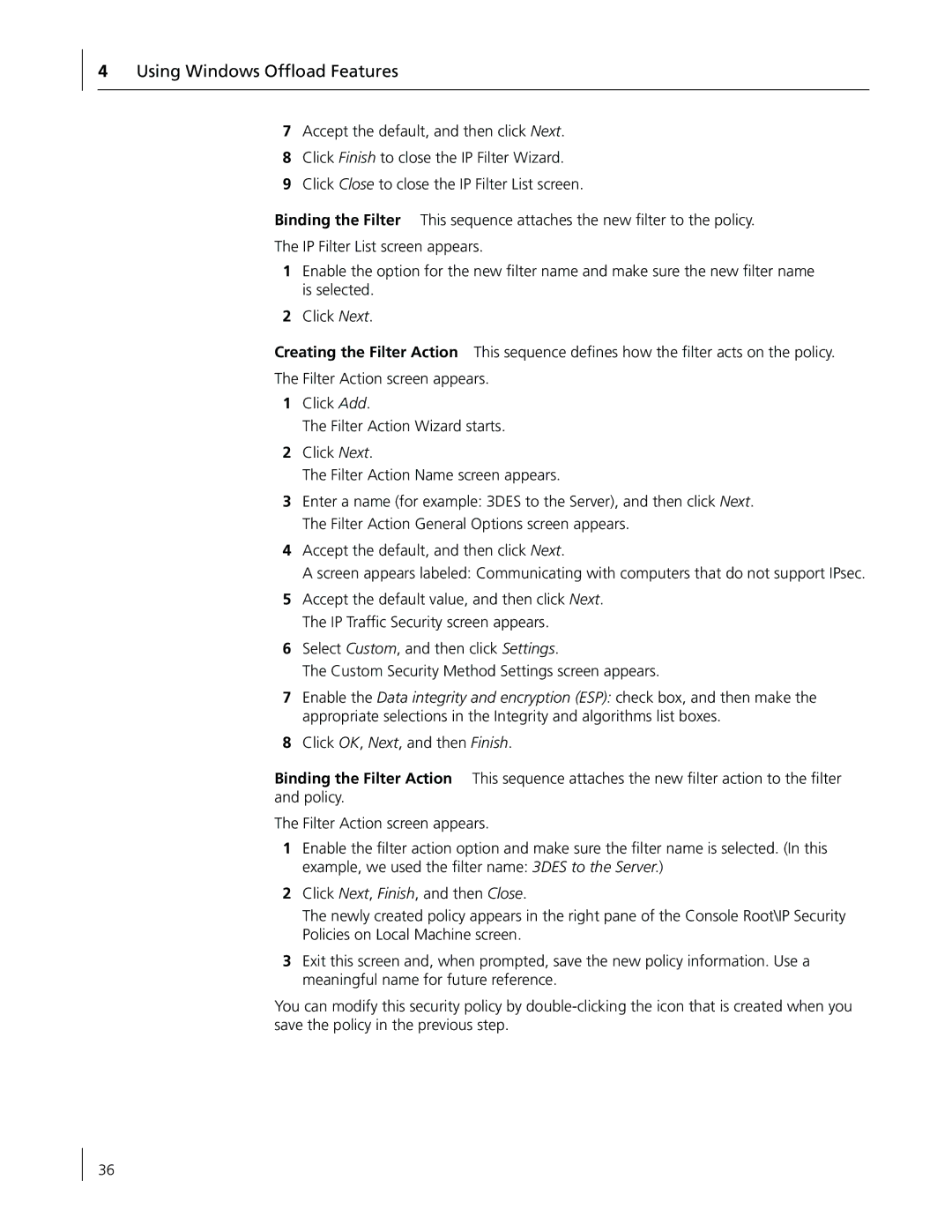4Using Windows Offload Features
7Accept the default, and then click Next.
8Click Finish to close the IP Filter Wizard.
9Click Close to close the IP Filter List screen.
Binding the Filter This sequence attaches the new filter to the policy.
The IP Filter List screen appears.
1Enable the option for the new filter name and make sure the new filter name is selected.
2Click Next.
Creating the Filter Action This sequence defines how the filter acts on the policy.
The Filter Action screen appears.
1Click Add.
The Filter Action Wizard starts.
2Click Next.
The Filter Action Name screen appears.
3Enter a name (for example: 3DES to the Server), and then click Next. The Filter Action General Options screen appears.
4Accept the default, and then click Next.
A screen appears labeled: Communicating with computers that do not support IPsec.
5Accept the default value, and then click Next. The IP Traffic Security screen appears.
6Select Custom, and then click Settings.
The Custom Security Method Settings screen appears.
7Enable the Data integrity and encryption (ESP): check box, and then make the appropriate selections in the Integrity and algorithms list boxes.
8Click OK, Next, and then Finish.
Binding the Filter Action This sequence attaches the new filter action to the filter and policy.
The Filter Action screen appears.
1Enable the filter action option and make sure the filter name is selected. (In this example, we used the filter name: 3DES to the Server.)
2Click Next, Finish, and then Close.
The newly created policy appears in the right pane of the Console Root\IP Security Policies on Local Machine screen.
3Exit this screen and, when prompted, save the new policy information. Use a meaningful name for future reference.
You can modify this security policy by
36