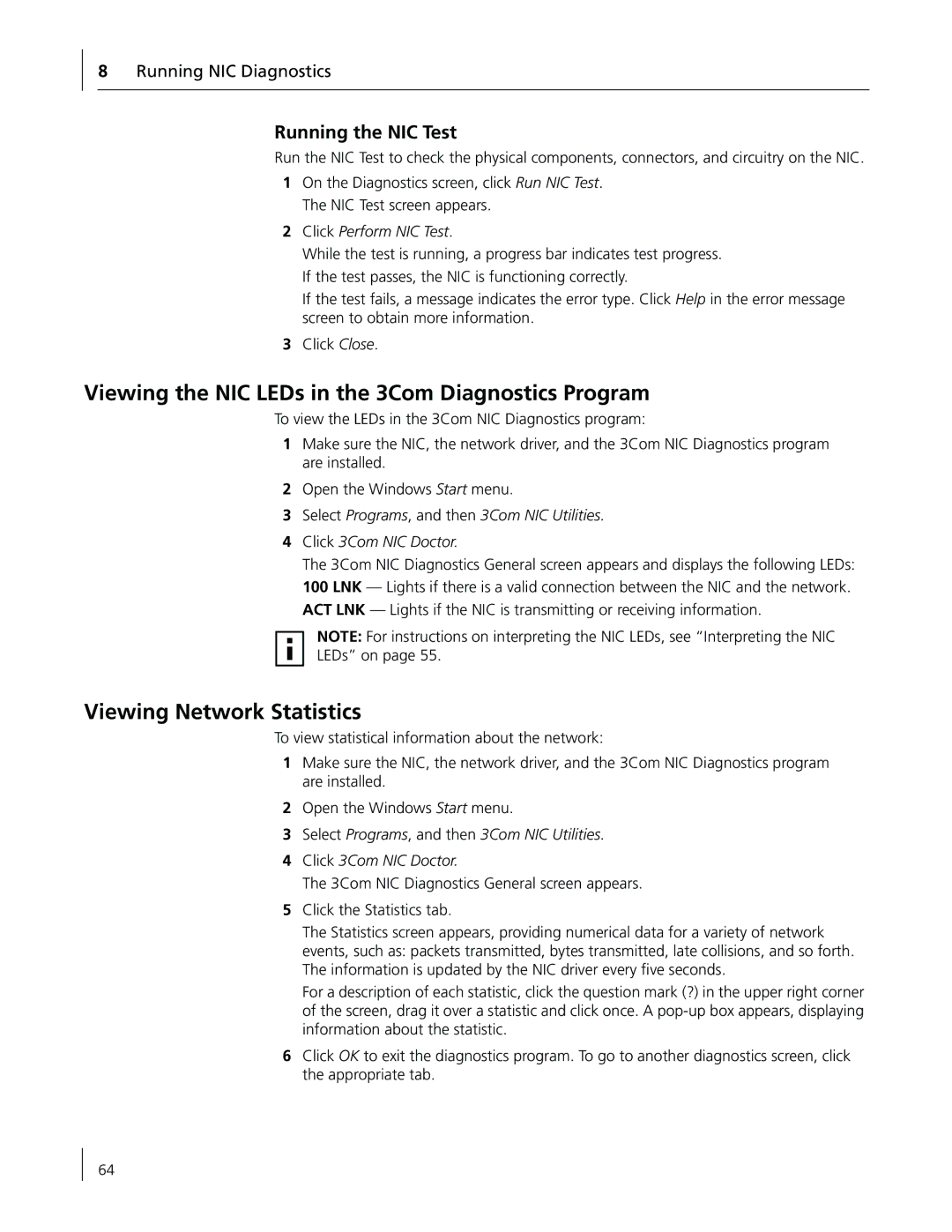8Running NIC Diagnostics
Running the NIC Test
Run the NIC Test to check the physical components, connectors, and circuitry on the NIC.
1On the Diagnostics screen, click Run NIC Test. The NIC Test screen appears.
2Click Perform NIC Test.
While the test is running, a progress bar indicates test progress. If the test passes, the NIC is functioning correctly.
If the test fails, a message indicates the error type. Click Help in the error message screen to obtain more information.
3Click Close.
Viewing the NIC LEDs in the 3Com Diagnostics Program
To view the LEDs in the 3Com NIC Diagnostics program:
1Make sure the NIC, the network driver, and the 3Com NIC Diagnostics program are installed.
2Open the Windows Start menu.
3Select Programs, and then 3Com NIC Utilities.
4Click 3Com NIC Doctor.
The 3Com NIC Diagnostics General screen appears and displays the following LEDs: 100 LNK — Lights if there is a valid connection between the NIC and the network. ACT LNK — Lights if the NIC is transmitting or receiving information.
NOTE: For instructions on interpreting the NIC LEDs, see “Interpreting the NIC
LEDs” on page 55.
Viewing Network Statistics
To view statistical information about the network:
1Make sure the NIC, the network driver, and the 3Com NIC Diagnostics program are installed.
2Open the Windows Start menu.
3Select Programs, and then 3Com NIC Utilities.
4Click 3Com NIC Doctor.
The 3Com NIC Diagnostics General screen appears.
5Click the Statistics tab.
The Statistics screen appears, providing numerical data for a variety of network events, such as: packets transmitted, bytes transmitted, late collisions, and so forth. The information is updated by the NIC driver every five seconds.
For a description of each statistic, click the question mark (?) in the upper right corner of the screen, drag it over a statistic and click once. A
6Click OK to exit the diagnostics program. To go to another diagnostics screen, click the appropriate tab.
64