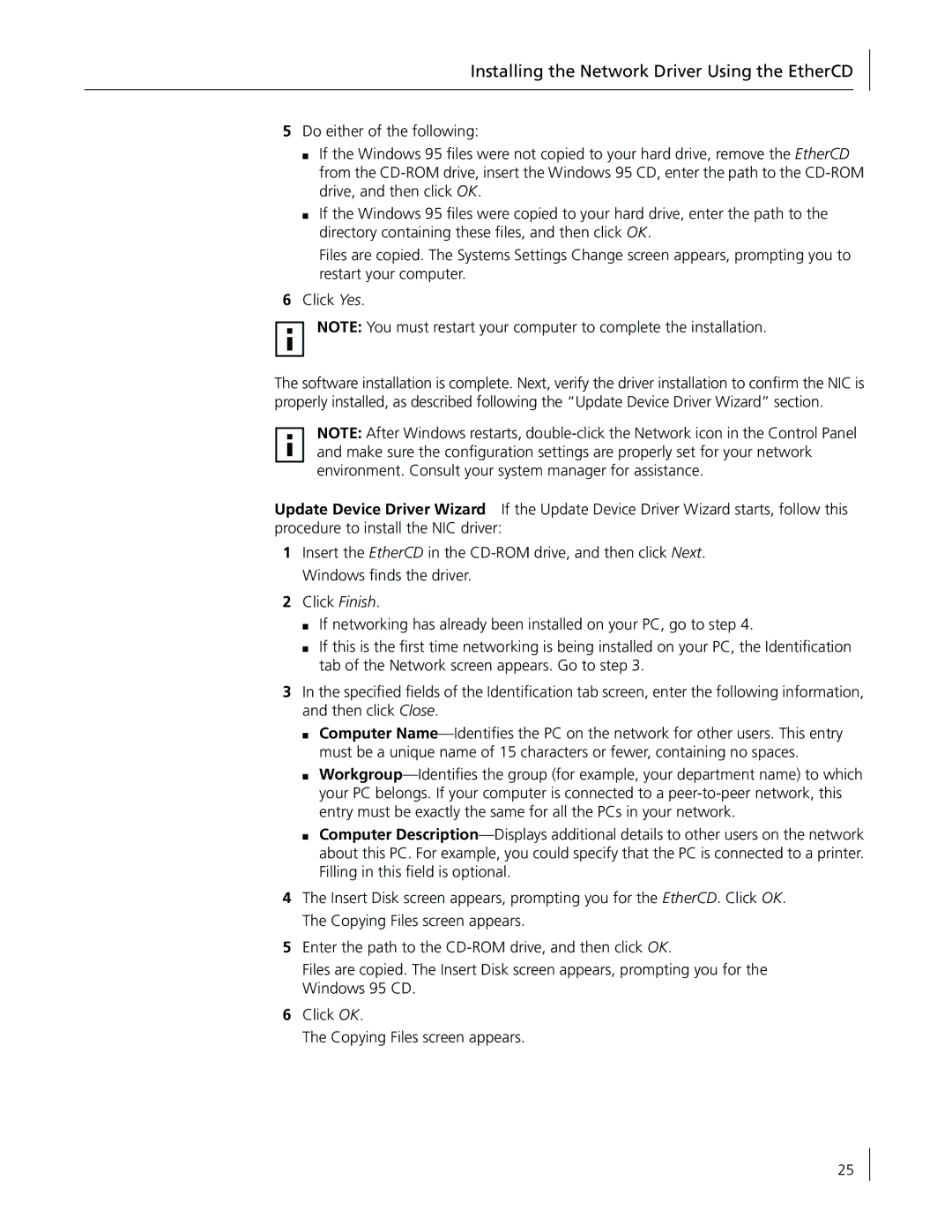Installing the Network Driver Using the EtherCD
5Do either of the following:
■If the Windows 95 files were not copied to your hard drive, remove the EtherCD from the
■If the Windows 95 files were copied to your hard drive, enter the path to the directory containing these files, and then click OK.
Files are copied. The Systems Settings Change screen appears, prompting you to restart your computer.
6Click Yes.
NOTE: You must restart your computer to complete the installation.
The software installation is complete. Next, verify the driver installation to confirm the NIC is properly installed, as described following the “Update Device Driver Wizard” section.
NOTE: After Windows restarts,
Update Device Driver Wizard If the Update Device Driver Wizard starts, follow this procedure to install the NIC driver:
1Insert the EtherCD in the
2Click Finish.
■If networking has already been installed on your PC, go to step 4.
■If this is the first time networking is being installed on your PC, the Identification tab of the Network screen appears. Go to step 3.
3In the specified fields of the Identification tab screen, enter the following information, and then click Close.
■Computer
■
■Computer
4The Insert Disk screen appears, prompting you for the EtherCD. Click OK. The Copying Files screen appears.
5Enter the path to the
Files are copied. The Insert Disk screen appears, prompting you for the Windows 95 CD.
6Click OK.
The Copying Files screen appears.
25