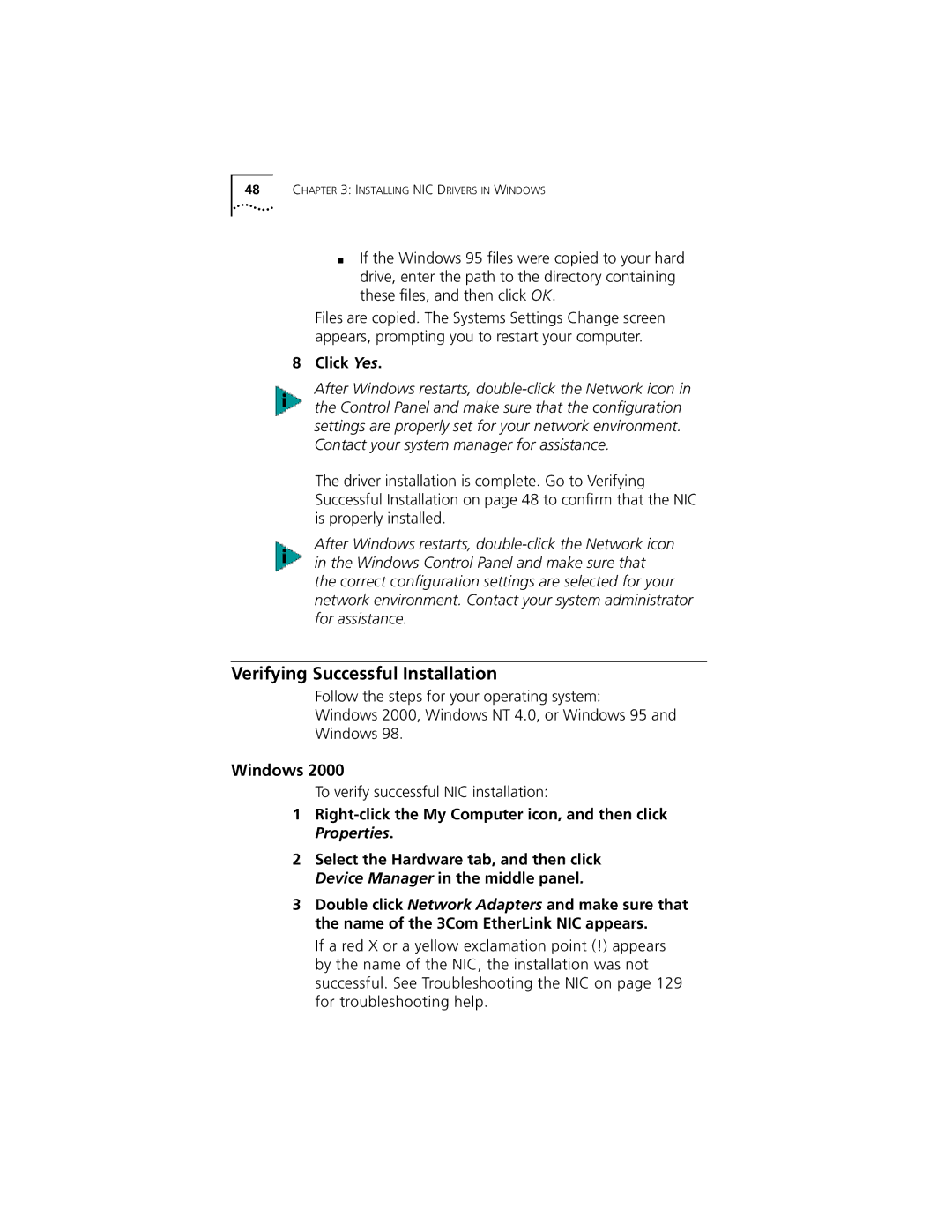Part No -1742-001 Published May
3Com Corporation 5400 Bayfront Plaza Santa Clara, California
Contents
Installing and Connecting the NIC
Installing Dynamicaccess Software in Windows
Installing Netware Client and Server Drivers
Configuring the NIC
Troubleshooting the NIC
Ethercd Content and Navigation
Technical Support
About this Guide
NIC/Description Model Number
Conventions
Icon Description
Convention Description
Overview
Product Name/Description Model Number
Onboard 3XP Processor
Data Encryption
LAN Encryption Software for Windows 95/98
3CR990 NIC Features
High Encryption Pack for Windows
3XP Processor
Advanced Server Features
Load Balancing
Self-Healing Drivers
Failover
VLANs
Primary failure
Traffic Prioritization
Server Features Using Other NICs
Remote Wake-Up
Windows NT and Windows 2000-Planning the Configuration on
Remote Wake-Up Requirements
Integrated Boot ROM with Managed PC Boot Agent MBA
Remote Wake-Up and Multiple NIC Installations
Remote Wake-Up Cable
Desktop Management Interface DMI
Hot Plug NIC Installation
Remote System Alerts
Dhcp Server Prevention
DynamicAccess LAN Agent
Offline Diagnostics
Windows 2000 Offload Features
Installation Overview
Safety Precautions
Installation Requirements
RAM
Installing From Diskette
Installing Multiple NICs
Upgrading Windows 95 to Windows
Updating the Network Driver and NIC Software
Making a DOS-Bootable Diskette
Creating Installation Diskettes
Product Registration
Preparing the NIC and the Computer
Follow the prompts as they appear
Decide whether you want to use Remote Wake-Up
Make sure that cable requirements are met
Network Envi Cable Required Maximum Ronment Cable Length
Installing and Connecting the NIC
Replace the computer cover and plug in the power cord
Carefully insert the NIC in the empty PCI slot, as shown
Connecting the Remote Wake-Up Cable
Connecting the cable to the NIC backplate
Replace the PC cover and plug in the power cord
Installing Software
Installing NIC Drivers Windows
Software Installation Requirements
Installing the Network Driver Using the EtherCD
Getting Help
Windows
Windows NT
Click Next
Click Finish
Click Add
Click Close
Turn the PC power on
Click Yes to restart the PC
You must restart your computer to complete the installation
Click Yes to restart your computer
New Hardware Found
Update Device Driver Wizard
Do one of the following
Click Yes
Enter the path to the CD-ROM drive, and then click OK
Verifying Successful Installation
Right-click the My Computer icon, and then click Properties
Windows 95 and Windows
Select the Resources tab
Installing the 3Com NIC Diagnostics Program
Starting the 3Com NIC Diagnostics Program
Double-click the 3Com NIC Diagnostics icon
Updating the Network Driver and NIC Software
Restart Windows
Installing Multiple NICs
Windows 2000, Windows 98, and Windows
Repeat the process for each additional NIC to be installed
Select the Adapters tab Click Add
Insert the EtherCD
Close the Network screen
Installing the DynamicAccess LAN Agent for a Client NIC
Client PC Requirements
Installing the LAN Agent
Verifying Successful Installation
Configuring the DynamicAccess LAN Agent
Restart the PC
Installing DynamicAccess Software for a Server NIC
Removing the DynamicAccess LAN Agent
Start Windows Insert the EtherCD in the CD-ROM drive
Installing DynamicAccess Software for a Server NIC
Configuring Groups and VLANs for a Server NIC
Planning the Configuration
Configuring Groups and VLANs for a Server NIC
Number of VLANs
Working With Server Features
Windows
Windows NT
Double-click the DynamicAccess SW Server icon
To disable all load balancing-Clear
Creating a Group
Adding NICs to a Group
Specifying a Dedicated IP Address
Click the Load Balance/RSL tab Load Balance/RSL window
Click Add NIC
Changing an IP Address
Creating a Vlan
Specifying Traffic Priorities
Saving the Configuration
Click the appropriate tab
Disabling Load Balancing for a Group
Changing the Primary NIC
Removing a NIC from a Group
Click the Load Balance/RSL tab
Deleting or Editing a Vlan
Displaying NIC Properties
Displaying Group Properties
Specifying Failover from Gigabit to 10/100 PCI
Troubleshooting a Load Balancing Configuration
Disable load balancing for the group
Symptom Tip
Add 3Com server NICs to the group
Changing Windows 2000 Property Settings
Identifying Windows 2000 Miniport and LAN Connections
Using Windows 2000 Offload Features
Enabling Offloads
Value Offload Function Enabled
Click Configure
Installing DynamicAccess LAN Encryption Software
Configuring Offloads for a Group of Different NICs
Minimum Installation Requirements
Installing LAN Encryption Software on Windows
Hardware Requirements
Software Requirements
Click NIC Software
Click Yes to continue
With the Winsock2 Setup screen displayed, click OK Click OK
Enter your network password when prompted
Click Yes Click OK
Insert the Windows 95 CD-ROM and click OK
Installing LAN Encryption Software on Windows
Click Yes to continue
Installing Dynamicaccess Software in Windows
Adding the Entrust File
Starting DynamicAccess LAN Encryption Software
Viewing the Administrator’s Guide Online
Uninstalling LAN Encryption Software
Page
Installing and Configuring the NetWare Server Driver
Using the Latest Support Packs
NetWare Version Required Support Pack Latest patch files
Obtaining NetWare Loadable Modules
NetWare Version Required Support Pack
NetWare Server NLM Name
Server Software Installation Requirements
Before installing NICs After installing two NICs
Netware Packet Receive Buffers
Slot Numbers for Multiple NICs
Installing the NetWare 3.12 Server Driver
Obtaining Slot Numbers
Save and exit the file, and then reboot the server
Press Enter
Press Insert again
Select 3C99x, and then press Enter
Type the name of the NIC and press Enter
Press Enter to save the changes
Press Esc to Exit
Select Reinitialize System
Loading the 3Com EtherCD
Press Enter to select the driver
Specifying the Slot Number
Loading the Driver
Installing Multiple Server NICs
Load 3C99X.LAN slot=slot1 NAME=name1 FRAME=frametype1
Installing Server Features
Boot the NetWare server with the -na option
Verifying the PCI Slot Number
From the Configuration Options screen select Product options
Enter this command
Configuring Groups
Make the following changes to the AUTOEXEC.NCF file
Save the AUTOEXEC.NCF file and return to the server prompt
Verifying the Installation and Configuration
At the system prompt, enter load monitor
Select a driver to view its associated statistics
Changing NetWare Driver Configuration Parameters
Log in or map to the server
Parameter Range of Values Description
Maintaining Groups
Install the new secondary NIC
Reboot the server
Adding a Secondary NIC to a Group
Install the NICs
Adding a Group
107
Server Feature Commands
Group
Display status
Link timeout
Help
Probe interval
Receive timeout
Send timeout
Retry count
Wait timeout
Ungroup
Troubleshooting a Group Configuration
Default NIC Settings
Option Description Settings
Auto Select
ALL
Configuration Methods
Method Description Requirements
Changing General NIC Configuration Settings
Using the 3Com NIC Diagnostics Program
Method Description
Using the 3Com DOS Configuration Program
Click OK to save the changes and exit the program
Enter the following at the DOS prompt d\3c99xcfg.exe
Configuring the Managed PC Boot Agent MBA
Enabling or Disabling the Boot ROM Setting
Booting From the Network
BBS BIOS-Compatible PCs
Make sure that the NIC boot ROM setting is Enabled
Set the MBA manually as the first boot device
Reboot the PC
Non-BBS BIOS-Compatible PCs
Change the MBA default boot setting from Local to Network
Disabling the 3Com Logo
Configuring IP Security
Encryption Description Type Level
Creating a Security Policy
Defining the Console
Creating the Policy
Select IP Security Policy Management, and then click Add
Click Next and then Finish
Creating a Filter
Select a Specific IP Address in the pull-down list
Enter destination IP address, and then click Next
Accept the default, and then click Next
Binding the Filter
Creating the Filter Action
Binding the Filter Action
Enabling Encryption
Disabling Encryption
Interpreting the LEDs
State Meaning
Viewing the NIC LEDs in the Diagnostics Program
LNK
Accessing 3Com Support Databases
Accessing the 3Com Knowledgebase
Accessing the 3Com NIC Help System
Accessing Release Notes and Frequently Asked Questions
Troubleshooting the NIC Installation
Problems/Error Messages
Cleaning Up a Failed Installation
Troubleshooting the Network Connection
Click Proceed Click OK
Tip Description
Troubleshooting Remote Wake-Up
Make sure that you are using the latest driver for the NIC
Check the computer Bios
Check the Remote Wake-Up cable connection
Troubleshooting a Network Connection
Connect a straight-through cable from the PC to the hub
Troubleshooting Hubs
Cabling Pinouts
Removing the Network Driver
Exit the Device Manager and shut down Windows
Click the Device Manager tab
Removing DynamicAccess Server Features
From the Start menu, select Settings/Control Panel
Enter this command at the prompt
NetWare
Page
Running NIC Diagnostics
Running the 3Com DOS Diagnostics Program
Running the NIC Diagnostics Tests
Reboot the computer using a DOS-bootablediskette
Running the Network Test
Tab Description
Viewing the NIC LEDs in the Diagnostics Program
Running the NIC Test
Viewing Network Statistics
Click the Statistics tab. The Statistics screen appears
Using the 3Com Icon in the Windows System Tray
Enabling the Icon
Displaying Network Statistics
Removing the 3Com NIC Diagnostics Program
Click Proceed, and then follow the prompts on the screen
Page
Obtaining Drivers
Page
Specifications
3CR990 NIC Specifications
Cabling Requirements
Twisted-Pair Cable
10BASE-T Operation
Category Use
RJ-45 Connector Pin Assignments
100BASE-TX Operation
Flow Control
Pause Frames
Link Negotiation
Page
3C OM DMI a Gent
About the 3Com DMI Agent
System Requirements
Installing the 3Com DMI Agent
Network Management Requirements
Follow the prompts on the screen
Restart the PC when prompted
EtherCD Navigation
LinksDescription
Root Subdirectories
Auto Insert
Text Files
Subdirectory Description
165
File Name File Description
Page
Windows Fresh Installation
NetWare Fresh Installation
Requirements
Installation Instructions
Driver Summary screen, select 3C990.LAN and press Enter
When the installation is finished, edit the STARTUP.NCF file
Page
Online Technical Services
World Wide Web Site
3Com Knowledgebase Web Services
3Com Bulletin Board Service
Access by Analog Modem
3Com FTP Site
3Com Facts Automated Fax Service
Access by Digital Modem
Support from Your Network Supplier
847 262
Support from 3Com
Country Region Telephone Number Asia Pacific Rim
Europe
Returning Products for Repair
Country Region
Europe, South Africa, and Middle East
Latin America
To obtain an authorization number, call or fax
Country Region Telephone Number Fax Number
Index
Numbers
MBA
PCI NIC
131
NLMs
Displaying, Windows
Self-healing drivers SHDs
OSR2
Index
Page
FCC Class B Statement
Industry Canada Class B Emission Compliance Statement
Page
Product Registration