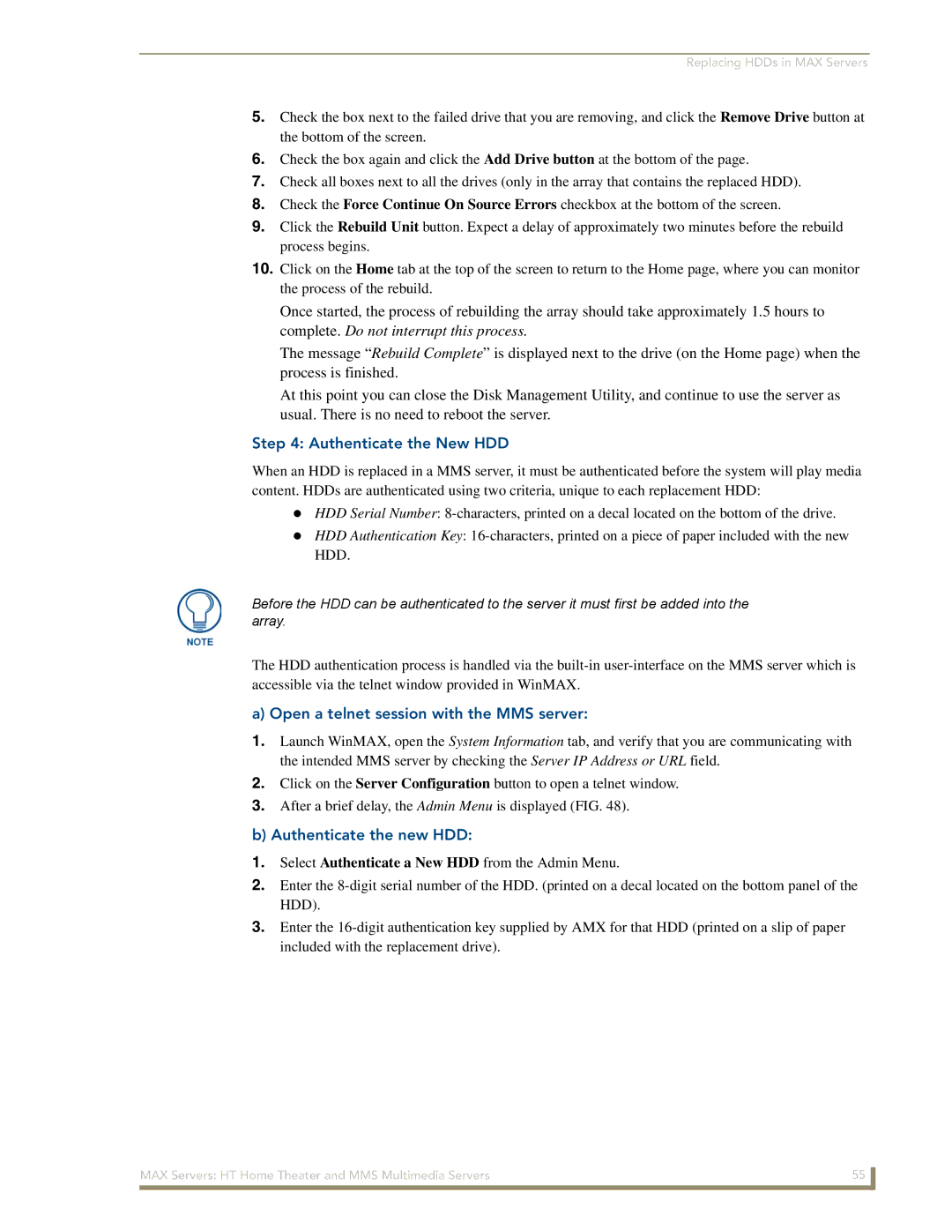Replacing HDDs in MAX Servers
5.Check the box next to the failed drive that you are removing, and click the Remove Drive button at the bottom of the screen.
6.Check the box again and click the Add Drive button at the bottom of the page.
7.Check all boxes next to all the drives (only in the array that contains the replaced HDD).
8.Check the Force Continue On Source Errors checkbox at the bottom of the screen.
9.Click the Rebuild Unit button. Expect a delay of approximately two minutes before the rebuild process begins.
10.Click on the Home tab at the top of the screen to return to the Home page, where you can monitor the process of the rebuild.
Once started, the process of rebuilding the array should take approximately 1.5 hours to complete. Do not interrupt this process.
The message “Rebuild Complete” is displayed next to the drive (on the Home page) when the process is finished.
At this point you can close the Disk Management Utility, and continue to use the server as usual. There is no need to reboot the server.
Step 4: Authenticate the New HDD
When an HDD is replaced in a MMS server, it must be authenticated before the system will play media content. HDDs are authenticated using two criteria, unique to each replacement HDD:
HDD Serial Number:
HDD Authentication Key:
Before the HDD can be authenticated to the server it must first be added into the array.
The HDD authentication process is handled via the
a) Open a telnet session with the MMS server:
1.Launch WinMAX, open the System Information tab, and verify that you are communicating with the intended MMS server by checking the Server IP Address or URL field.
2.Click on the Server Configuration button to open a telnet window.
3.After a brief delay, the Admin Menu is displayed (FIG. 48).
b) Authenticate the new HDD:
1.Select Authenticate a New HDD from the Admin Menu.
2.Enter the
3.Enter the
MAX Servers: HT Home Theater and MMS Multimedia Servers | 55 |
|
|