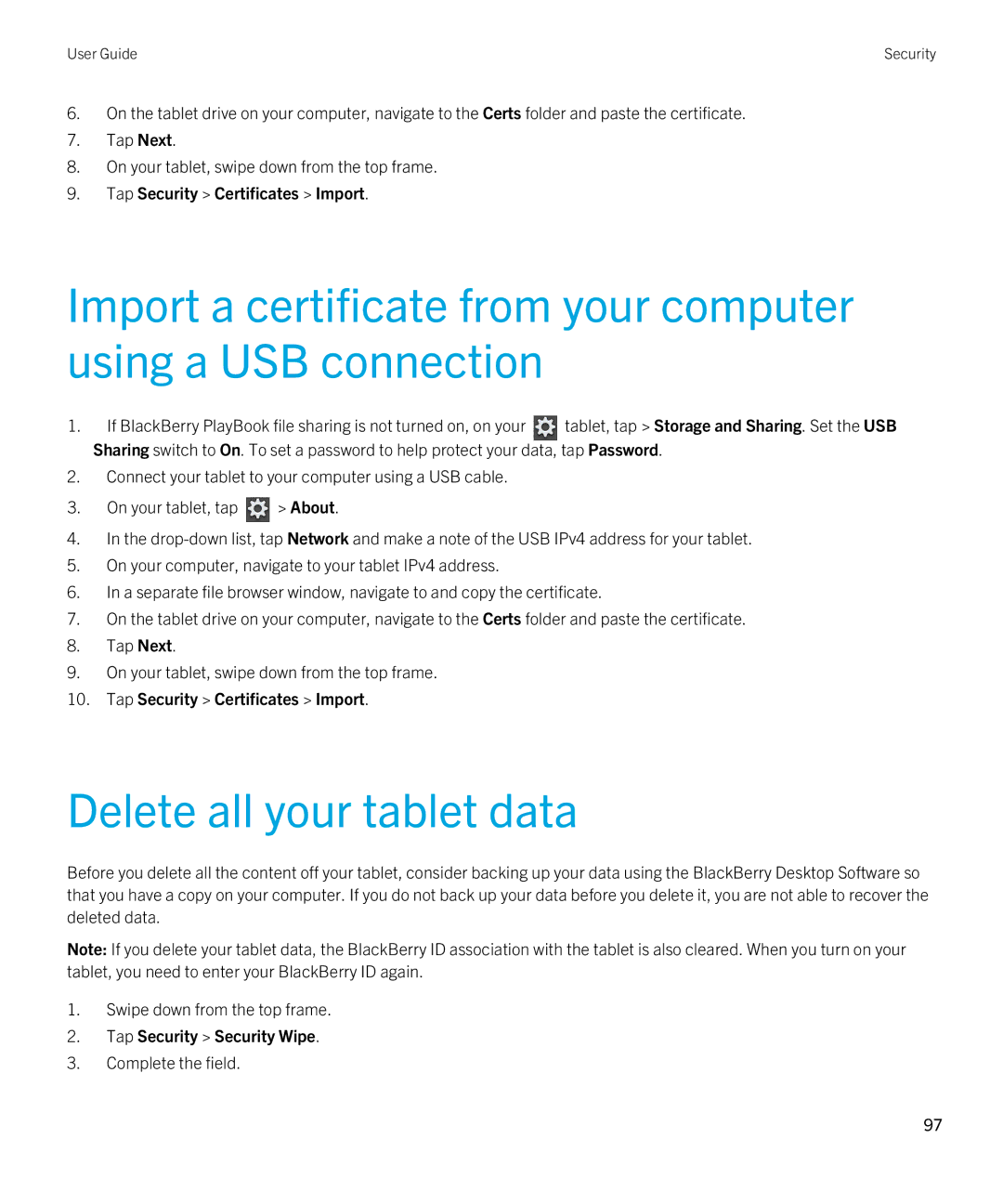User Guide | Security |
6.On the tablet drive on your computer, navigate to the Certs folder and paste the certificate.
7.Tap Next.
8.On your tablet, swipe down from the top frame.
9.Tap Security > Certificates > Import.
Import a certificate from your computer using a USB connection
1. | If BlackBerry PlayBook file sharing is not turned on, on your | tablet, tap > Storage and Sharing. Set the USB |
Sharing switch to On. To set a password to help protect your data, tap Password.
2.Connect your tablet to your computer using a USB cable.
3.On your tablet, tap ![]() > About.
> About.
4.In the
5.On your computer, navigate to your tablet IPv4 address.
6.In a separate file browser window, navigate to and copy the certificate.
7.On the tablet drive on your computer, navigate to the Certs folder and paste the certificate.
8.Tap Next.
9.On your tablet, swipe down from the top frame.
10.Tap Security > Certificates > Import.
Delete all your tablet data
Before you delete all the content off your tablet, consider backing up your data using the BlackBerry Desktop Software so that you have a copy on your computer. If you do not back up your data before you delete it, you are not able to recover the deleted data.
Note: If you delete your tablet data, the BlackBerry ID association with the tablet is also cleared. When you turn on your tablet, you need to enter your BlackBerry ID again.
1.Swipe down from the top frame.
2.Tap Security > Security Wipe.
3.Complete the field.
97