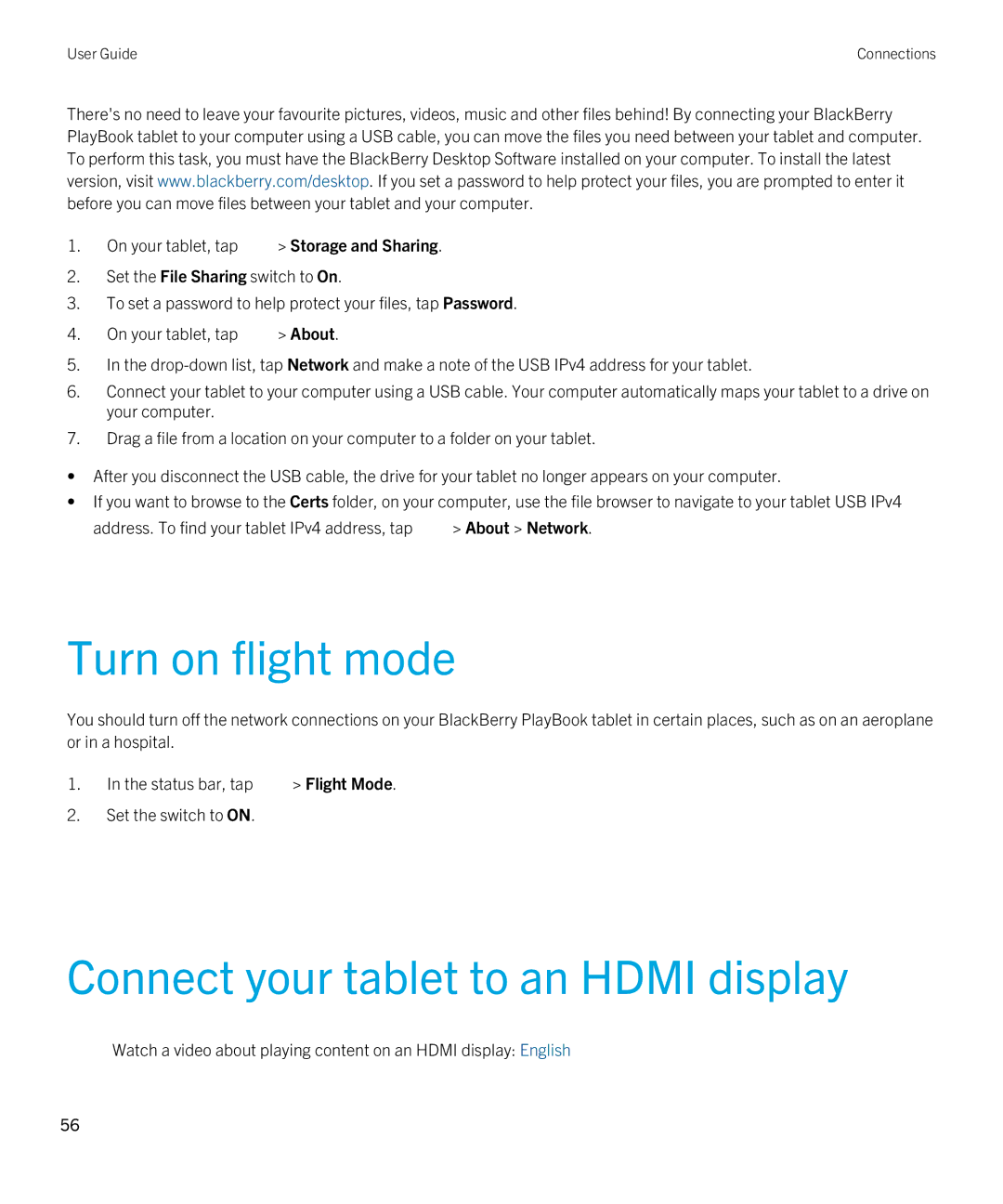User Guide | Connections |
There's no need to leave your favourite pictures, videos, music and other files behind! By connecting your BlackBerry PlayBook tablet to your computer using a USB cable, you can move the files you need between your tablet and computer. To perform this task, you must have the BlackBerry Desktop Software installed on your computer. To install the latest version, visit www.blackberry.com/desktop. If you set a password to help protect your files, you are prompted to enter it before you can move files between your tablet and your computer.
1.On your tablet, tap ![]() > Storage and Sharing.
> Storage and Sharing.
2.Set the File Sharing switch to On.
3.To set a password to help protect your files, tap Password.
4.On your tablet, tap ![]() > About.
> About.
5.In the
6.Connect your tablet to your computer using a USB cable. Your computer automatically maps your tablet to a drive on your computer.
7.Drag a file from a location on your computer to a folder on your tablet.
•After you disconnect the USB cable, the drive for your tablet no longer appears on your computer.
•If you want to browse to the Certs folder, on your computer, use the file browser to navigate to your tablet USB IPv4
address. To find your tablet IPv4 address, tap ![]() > About > Network.
> About > Network.
Turn on flight mode
You should turn off the network connections on your BlackBerry PlayBook tablet in certain places, such as on an aeroplane or in a hospital.
1.In the status bar, tap ![]() > Flight Mode.
> Flight Mode.
2.Set the switch to ON.
Connect your tablet to an HDMI display
Watch a video about playing content on an HDMI display: English
56