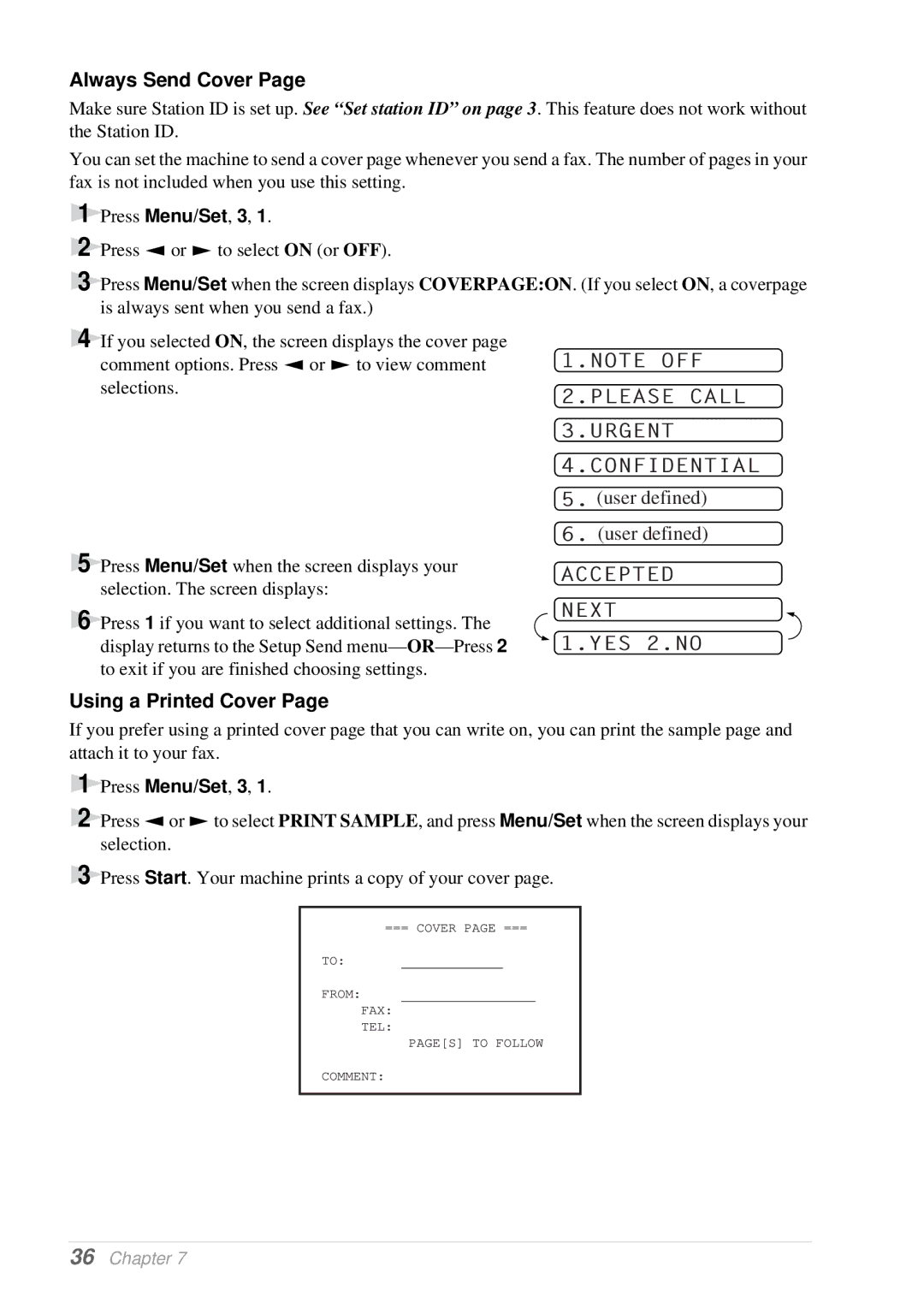Always Send Cover Page
Make sure Station ID is set up. See “Set station ID” on page 3 . This feature does not work without the Station ID.
You can set the machine to send a cover page whenever you send a fax. The number of pages in your fax is not included when you use this setting.
1 | Press Menu/Set, 3, 1. |
2 | Press or to select ON (or OFF). |
3 | Press Menu/Set when the screen displays COVERPAGE:ON. (If you select ON, a coverpage |
| is always sent when you send a fax.) |
4 If you selected ON, the screen displays the cover page
comment options. Press ![]() or
or ![]() to view comment selections.
to view comment selections.
5 Press Menu/Set when the screen displays your selection. The screen displays:
1.NOTE OFF
2.PLEASE CALL
3.URGENT
4.CONFIDENTIAL
5.(user defined)
6.(user defined)
ACCEPTED
6 Press 1 if you want to select additional settings. The | NEXT | |
1.YES 2.NO | ||
display returns to the Setup Send menu— | ||
to exit if you are finished choosing settings. |
|
Using a Printed Cover Page
If you prefer using a printed cover page that you can write on, you can print the sample page and attach it to your fax.
1 Press Menu/Set, 3, 1.
2 Press ![]() or
or ![]() to select PRINT SAMPLE, and press Menu/Set when the screen displays your selection.
to select PRINT SAMPLE, and press Menu/Set when the screen displays your selection.
3 Press Start. Your machine prints a copy of your cover page.
=== COVER PAGE ===
TO:
FROM:
FAX:
TEL:
PAGE[S] TO FOLLOW
COMMENT: