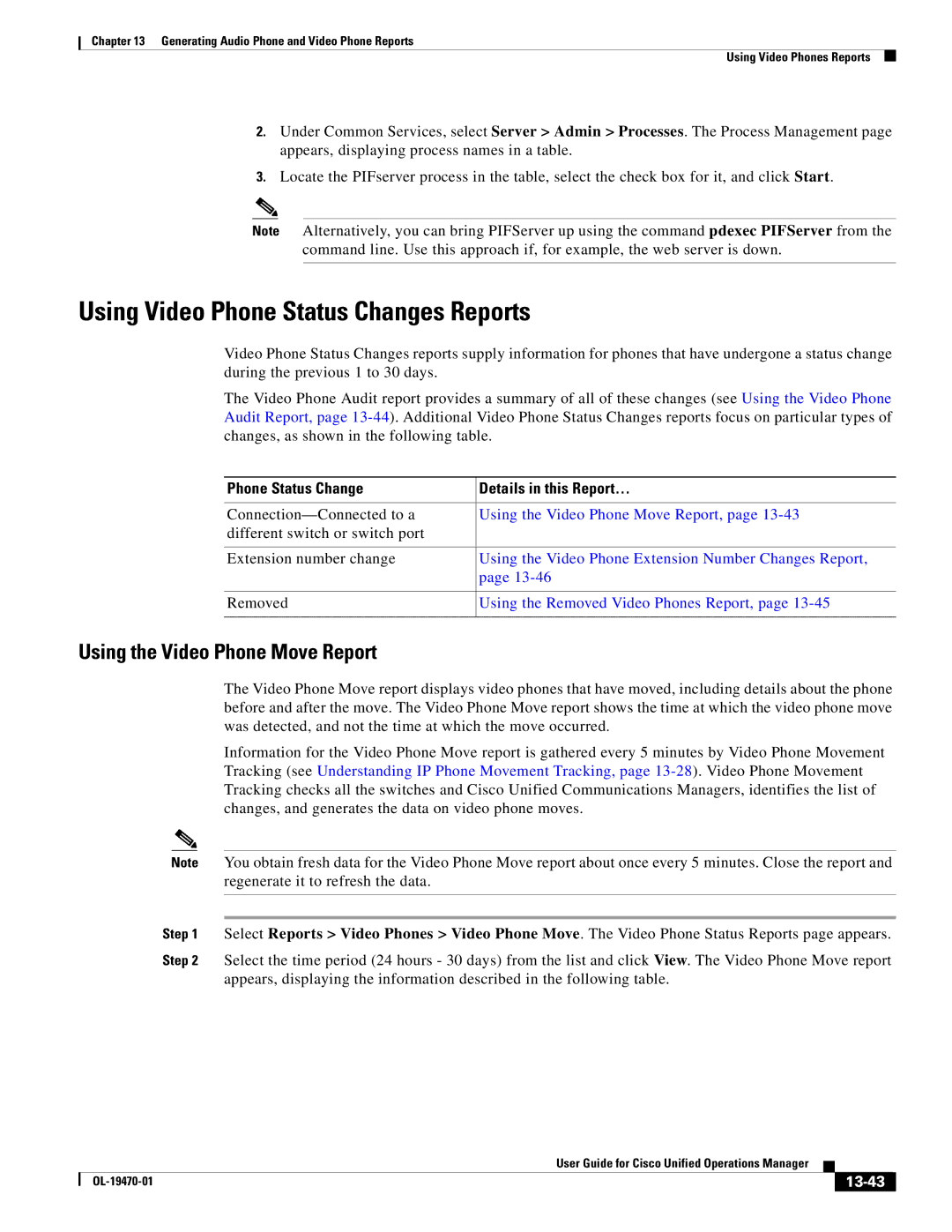Chapter 13 Generating Audio Phone and Video Phone Reports
Using Video Phones Reports
2.Under Common Services, select Server > Admin > Processes. The Process Management page appears, displaying process names in a table.
3.Locate the PIFserver process in the table, select the check box for it, and click Start.
Note Alternatively, you can bring PIFServer up using the command pdexec PIFServer from the command line. Use this approach if, for example, the web server is down.
Using Video Phone Status Changes Reports
Video Phone Status Changes reports supply information for phones that have undergone a status change during the previous 1 to 30 days.
The Video Phone Audit report provides a summary of all of these changes (see Using the Video Phone Audit Report, page
Phone Status Change | Details in this Report… |
|
|
Using the Video Phone Move Report, page | |
different switch or switch port |
|
|
|
Extension number change | Using the Video Phone Extension Number Changes Report, |
| page |
|
|
Removed | Using the Removed Video Phones Report, page |
|
|
Using the Video Phone Move Report
The Video Phone Move report displays video phones that have moved, including details about the phone before and after the move. The Video Phone Move report shows the time at which the video phone move was detected, and not the time at which the move occurred.
Information for the Video Phone Move report is gathered every 5 minutes by Video Phone Movement Tracking (see Understanding IP Phone Movement Tracking, page
Note You obtain fresh data for the Video Phone Move report about once every 5 minutes. Close the report and regenerate it to refresh the data.
Step 1 Select Reports > Video Phones > Video Phone Move. The Video Phone Status Reports page appears.
Step 2 Select the time period (24 hours - 30 days) from the list and click View. The Video Phone Move report appears, displaying the information described in the following table.
|
| User Guide for Cisco Unified Operations Manager |
|
| |
|
|
| |||
|
|
|
|
| |
|
|
|
| ||