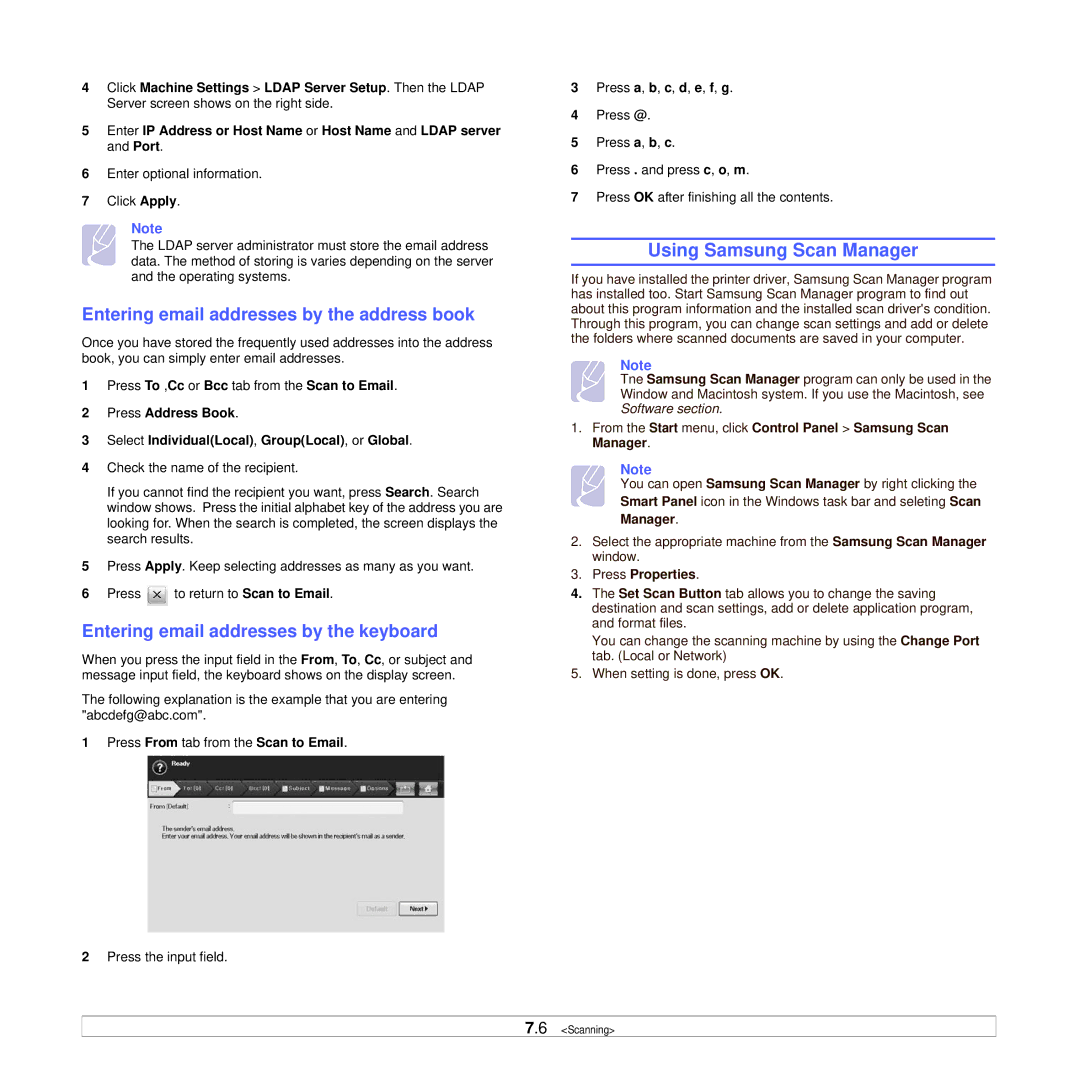4Click Machine Settings > LDAP Server Setup. Then the LDAP Server screen shows on the right side.
5Enter IP Address or Host Name or Host Name and LDAP server and Port.
6Enter optional information.
7Click Apply.
Note
The LDAP server administrator must store the email address data. The method of storing is varies depending on the server and the operating systems.
Entering email addresses by the address book
Once you have stored the frequently used addresses into the address book, you can simply enter email addresses.
1Press To ,Cc or Bcc tab from the Scan to Email.
2Press Address Book.
3Select Individual(Local), Group(Local), or Global.
4Check the name of the recipient.
If you cannot find the recipient you want, press Search. Search window shows. Press the initial alphabet key of the address you are looking for. When the search is completed, the screen displays the search results.
5Press Apply. Keep selecting addresses as many as you want.
6Press ![]() to return to Scan to Email.
to return to Scan to Email.
Entering email addresses by the keyboard
When you press the input field in the From, To, Cc, or subject and message input field, the keyboard shows on the display screen.
The following explanation is the example that you are entering "abcdefg@abc.com".
1Press From tab from the Scan to Email.
2Press the input field.
3Press a, b, c, d, e, f, g.
4Press @.
5Press a, b, c.
6Press . and press c, o, m.
7Press OK after finishing all the contents.
Using Samsung Scan Manager
If you have installed the printer driver, Samsung Scan Manager program has installed too. Start Samsung Scan Manager program to find out about this program information and the installed scan driver's condition. Through this program, you can change scan settings and add or delete the folders where scanned documents are saved in your computer.
Note
Tne Samsung Scan Manager program can only be used in the Window and Macintosh system. If you use the Macintosh, see Software section.
1.From the Start menu, click Control Panel > Samsung Scan Manager.
Note
You can open Samsung Scan Manager by right clicking the Smart Panel icon in the Windows task bar and seleting Scan Manager.
2.Select the appropriate machine from the Samsung Scan Manager window.
3.Press Properties.
4.The Set Scan Button tab allows you to change the saving destination and scan settings, add or delete application program, and format files.
You can change the scanning machine by using the Change Port tab. (Local or Network)
5.When setting is done, press OK.
7.6 <Scanning>