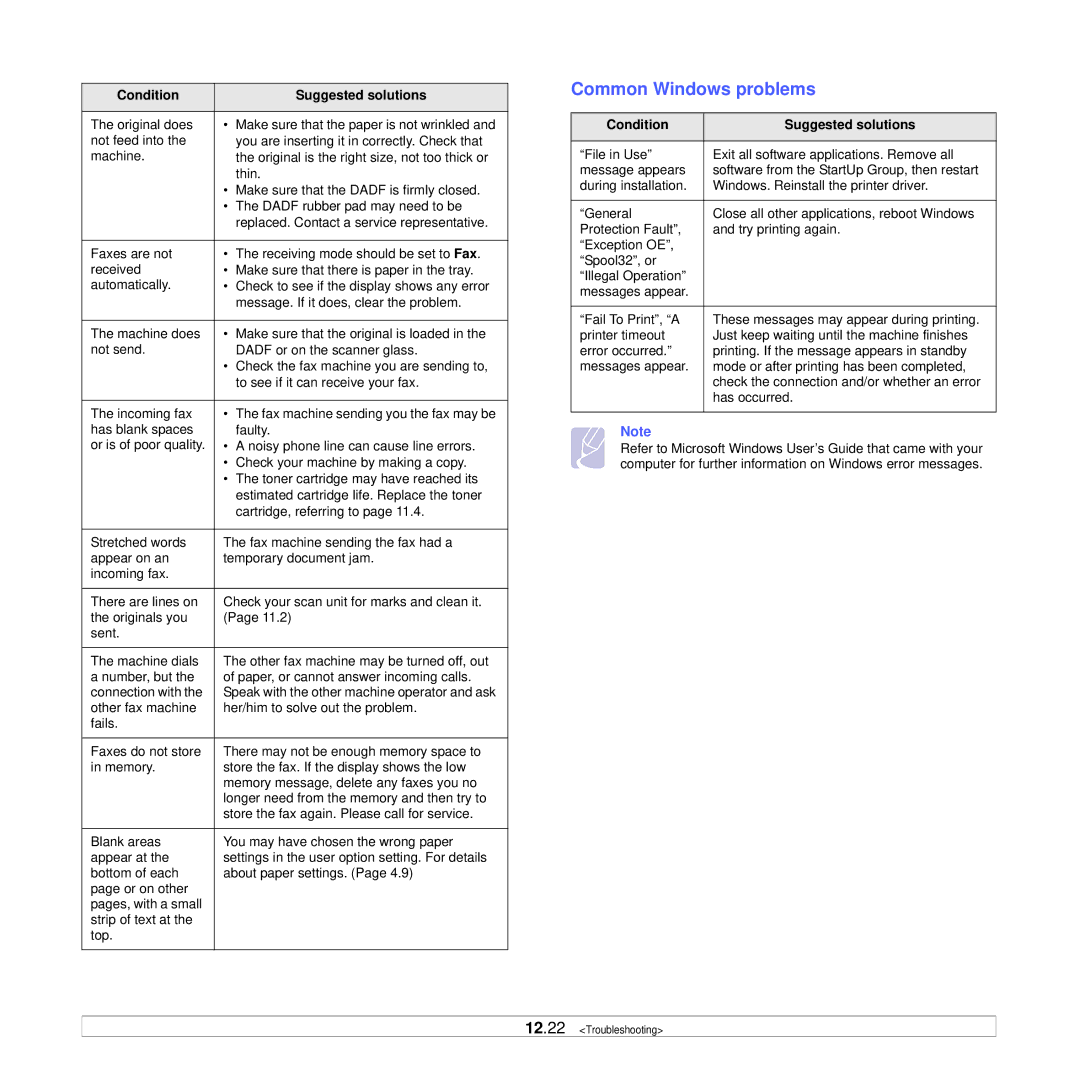Condition |
| Suggested solutions |
|
| |
The original does | • Make sure that the paper is not wrinkled and | |
not feed into the |
| you are inserting it in correctly. Check that |
machine. |
| the original is the right size, not too thick or |
|
| thin. |
| • | Make sure that the DADF is firmly closed. |
| • The DADF rubber pad may need to be | |
|
| replaced. Contact a service representative. |
|
|
|
Faxes are not | • | The receiving mode should be set to Fax. |
received | • | Make sure that there is paper in the tray. |
automatically. | • | Check to see if the display shows any error |
|
| message. If it does, clear the problem. |
|
| |
The machine does | • Make sure that the original is loaded in the | |
not send. |
| DADF or on the scanner glass. |
| • | Check the fax machine you are sending to, |
|
| to see if it can receive your fax. |
|
| |
The incoming fax | • The fax machine sending you the fax may be | |
has blank spaces |
| faulty. |
or is of poor quality. | • | A noisy phone line can cause line errors. |
| • | Check your machine by making a copy. |
| • | The toner cartridge may have reached its |
|
| estimated cartridge life. Replace the toner |
|
| cartridge, referring to page 11.4. |
|
| |
Stretched words | The fax machine sending the fax had a | |
appear on an | temporary document jam. | |
incoming fax. |
|
|
|
| |
There are lines on | Check your scan unit for marks and clean it. | |
the originals you | (Page 11.2) | |
sent. |
|
|
|
| |
The machine dials | The other fax machine may be turned off, out | |
a number, but the | of paper, or cannot answer incoming calls. | |
connection with the | Speak with the other machine operator and ask | |
other fax machine | her/him to solve out the problem. | |
fails. |
|
|
|
| |
Faxes do not store | There may not be enough memory space to | |
in memory. | store the fax. If the display shows the low | |
| memory message, delete any faxes you no | |
| longer need from the memory and then try to | |
| store the fax again. Please call for service. | |
|
| |
Blank areas | You may have chosen the wrong paper | |
appear at the | settings in the user option setting. For details | |
bottom of each | about paper settings. (Page 4.9) | |
page or on other |
|
|
pages, with a small |
|
|
strip of text at the |
|
|
top. |
|
|
|
|
|
Common Windows problems
Condition | Suggested solutions |
|
|
“File in Use” | Exit all software applications. Remove all |
message appears | software from the StartUp Group, then restart |
during installation. | Windows. Reinstall the printer driver. |
|
|
“General | Close all other applications, reboot Windows |
Protection Fault”, | and try printing again. |
“Exception OE”, |
|
“Spool32”, or |
|
“Illegal Operation” |
|
messages appear. |
|
|
|
“Fail To Print”, “A | These messages may appear during printing. |
printer timeout | Just keep waiting until the machine finishes |
error occurred.” | printing. If the message appears in standby |
messages appear. | mode or after printing has been completed, |
| check the connection and/or whether an error |
| has occurred. |
|
|
Note
Refer to Microsoft Windows User’s Guide that came with your computer for further information on Windows error messages.