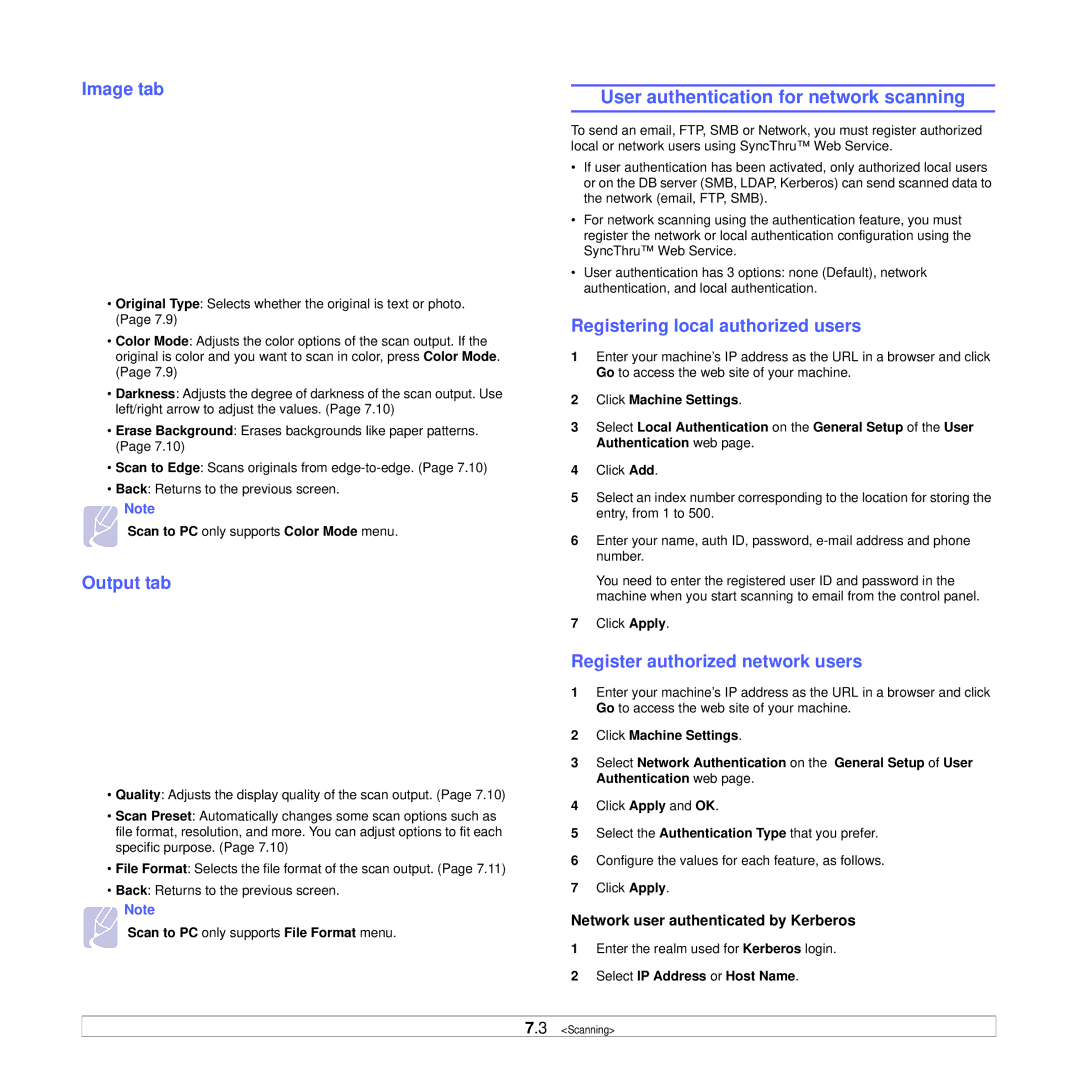Image tab
•Original Type: Selects whether the original is text or photo. (Page 7.9)
•Color Mode: Adjusts the color options of the scan output. If the original is color and you want to scan in color, press Color Mode. (Page 7.9)
•Darkness: Adjusts the degree of darkness of the scan output. Use left/right arrow to adjust the values. (Page 7.10)
•Erase Background: Erases backgrounds like paper patterns. (Page 7.10)
•Scan to Edge: Scans originals from
•Back: Returns to the previous screen.
Note
Scan to PC only supports Color Mode menu.
Output tab
•Quality: Adjusts the display quality of the scan output. (Page 7.10)
•Scan Preset: Automatically changes some scan options such as file format, resolution, and more. You can adjust options to fit each specific purpose. (Page 7.10)
•File Format: Selects the file format of the scan output. (Page 7.11)
•Back: Returns to the previous screen.
Note
Scan to PC only supports File Format menu.
User authentication for network scanning
To send an email, FTP, SMB or Network, you must register authorized local or network users using SyncThru™ Web Service.
•If user authentication has been activated, only authorized local users or on the DB server (SMB, LDAP, Kerberos) can send scanned data to the network (email, FTP, SMB).
•For network scanning using the authentication feature, you must register the network or local authentication configuration using the SyncThru™ Web Service.
•User authentication has 3 options: none (Default), network authentication, and local authentication.
Registering local authorized users
1Enter your machine’s IP address as the URL in a browser and click Go to access the web site of your machine.
2Click Machine Settings.
3Select Local Authentication on the General Setup of the User Authentication web page.
4Click Add.
5Select an index number corresponding to the location for storing the entry, from 1 to 500.
6Enter your name, auth ID, password,
You need to enter the registered user ID and password in the machine when you start scanning to email from the control panel.
7Click Apply.
Register authorized network users
1Enter your machine’s IP address as the URL in a browser and click Go to access the web site of your machine.
2Click Machine Settings.
3Select Network Authentication on the General Setup of User Authentication web page.
4Click Apply and OK.
5Select the Authentication Type that you prefer.
6Configure the values for each feature, as follows.
7Click Apply.
Network user authenticated by Kerberos
1Enter the realm used for Kerberos login.
2Select IP Address or Host Name.
7.3 <Scanning>