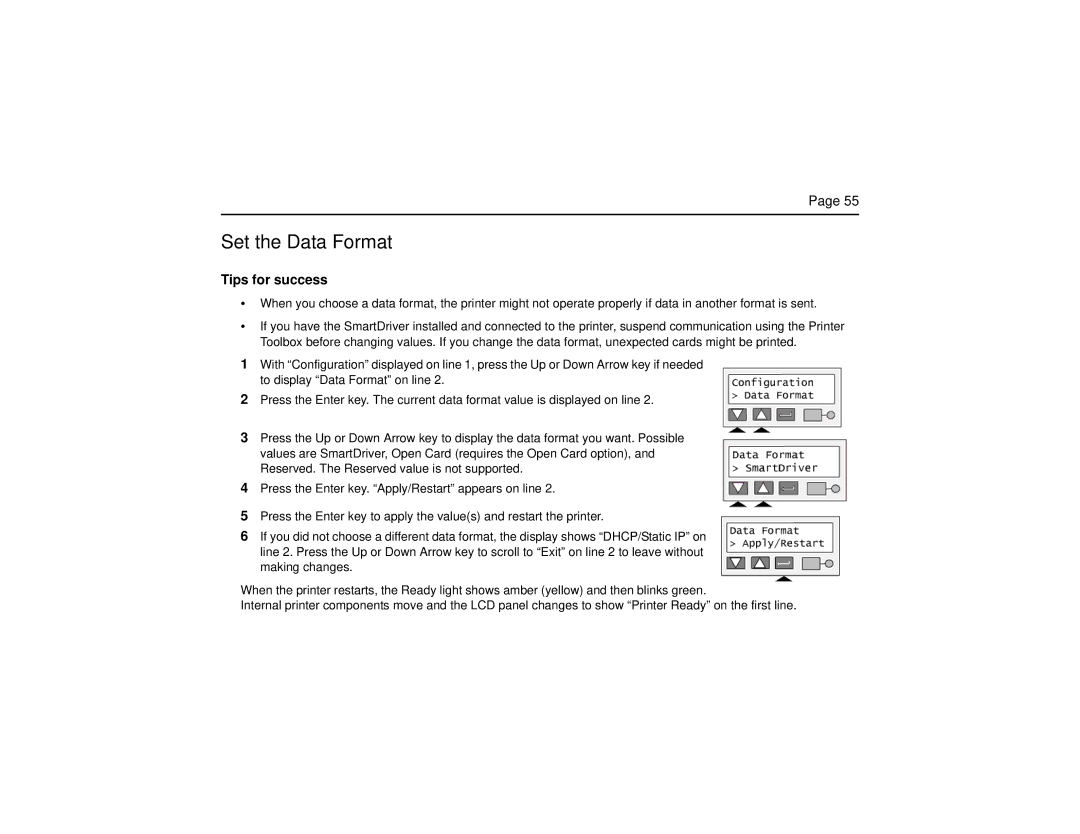Page 55
Set the Data Format
Tips for success
•When you choose a data format, the printer might not operate properly if data in another format is sent.
•If you have the SmartDriver installed and connected to the printer, suspend communication using the Printer Toolbox before changing values. If you change the data format, unexpected cards might be printed.
1With “Configuration” displayed on line 1, press the Up or Down Arrow key if needed to display “Data Format” on line 2.
2Press the Enter key. The current data format value is displayed on line 2.
3Press the Up or Down Arrow key to display the data format you want. Possible values are SmartDriver, Open Card (requires the Open Card option), and Reserved. The Reserved value is not supported.
4Press the Enter key. “Apply/Restart” appears on line 2.
5Press the Enter key to apply the value(s) and restart the printer.
6If you did not choose a different data format, the display shows “DHCP/Static IP” on line 2. Press the Up or Down Arrow key to scroll to “Exit” on line 2 to leave without making changes.
When the printer restarts, the Ready light shows amber (yellow) and then blinks green.
Internal printer components move and the LCD panel changes to show “Printer Ready” on the first line.