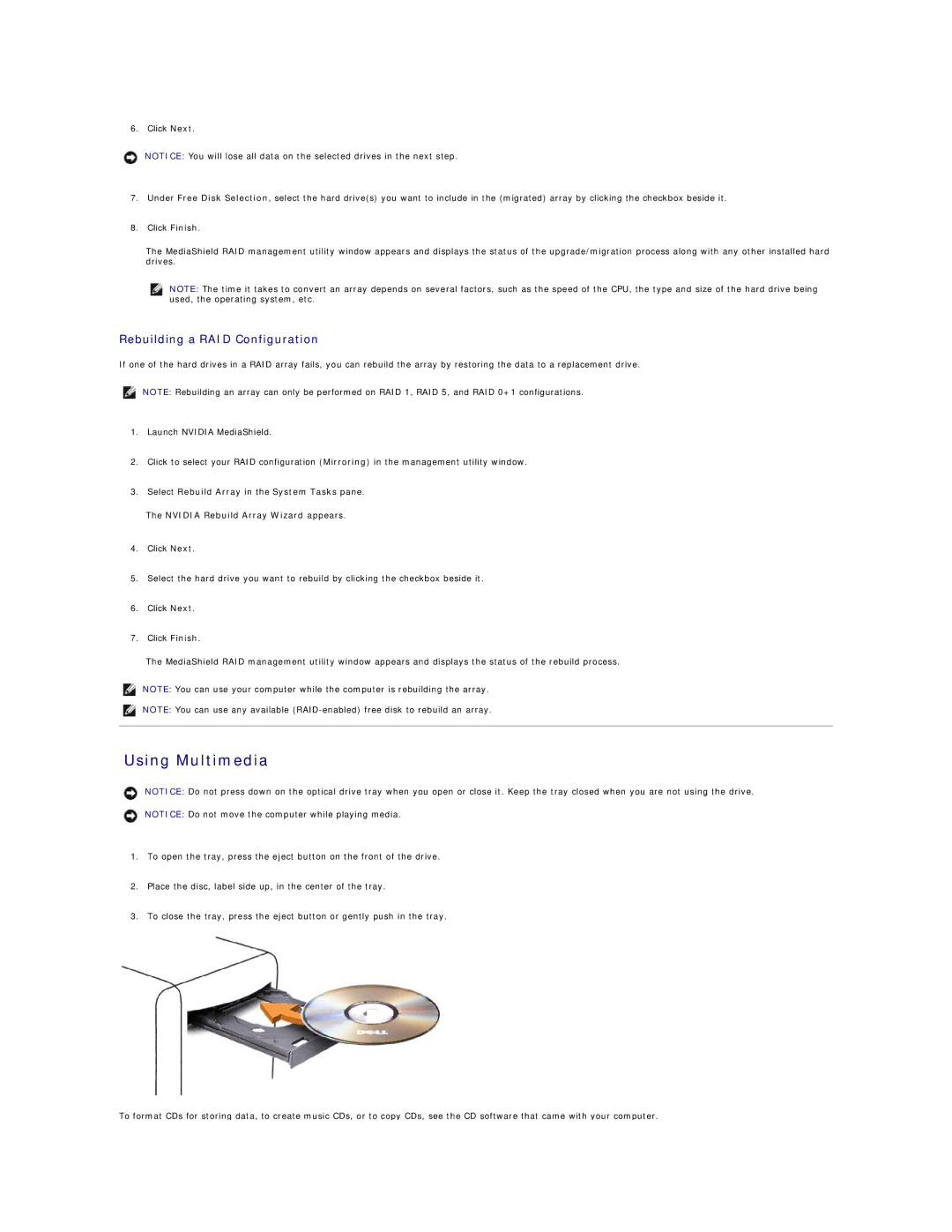6. Click Next.
NOTICE: You will lose all data on the selected drives in the next step.
7.Under Free Disk Selection, select the hard drive(s) you want to include in the (migrated) array by clicking the checkbox beside it.
8.Click Finish.
The MediaShield RAID management utility window appears and displays the status of the upgrade/migration process along with any other installed hard drives.
NOTE: The time it takes to convert an array depends on several factors, such as the speed of the CPU, the type and size of the hard drive being used, the operating system, etc.
Rebuilding a RAID Configuration
If one of the hard drives in a RAID array fails, you can rebuild the array by restoring the data to a replacement drive.
NOTE: Rebuilding an array can only be performed on RAID 1, RAID 5, and RAID 0+1 configurations.
1.Launch NVIDIA MediaShield.
2.Click to select your RAID configuration (Mirroring) in the management utility window.
3.Select Rebuild Array in the System Tasks pane.
The NVIDIA Rebuild Array Wizard appears.
4.Click Next.
5.Select the hard drive you want to rebuild by clicking the checkbox beside it.
6.Click Next.
7.Click Finish.
The MediaShield RAID management utility window appears and displays the status of the rebuild process.
NOTE: You can use your computer while the computer is rebuilding the array.
NOTE: You can use any available
Using Multimedia
NOTICE: Do not press down on the optical drive tray when you open or close it. Keep the tray closed when you are not using the drive.
NOTICE: Do not move the computer while playing media.
1.To open the tray, press the eject button on the front of the drive.
2.Place the disc, label side up, in the center of the tray.
3.To close the tray, press the eject button or gently push in the tray.
To format CDs for storing data, to create music CDs, or to copy CDs, see the CD software that came with your computer.