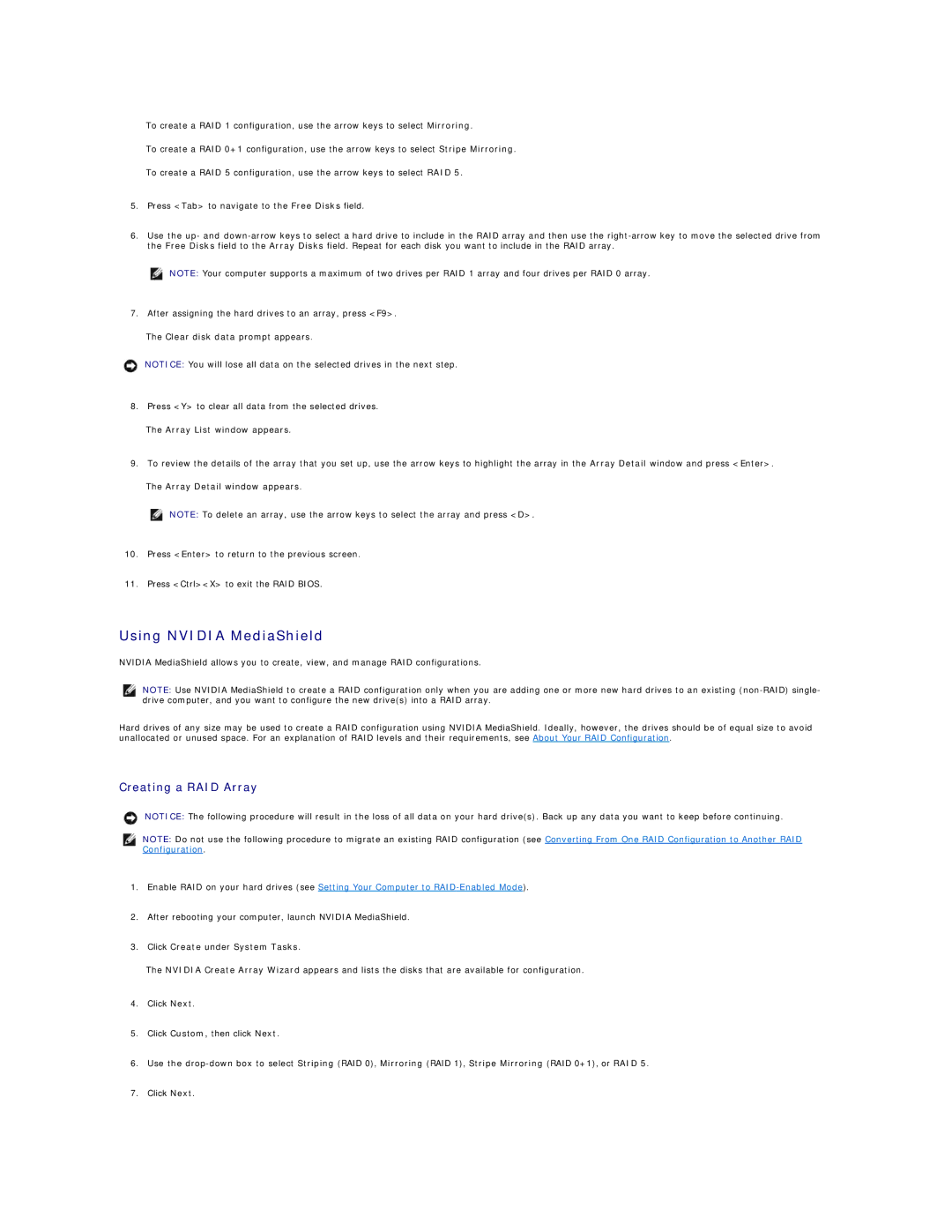To create a RAID 1 configuration, use the arrow keys to select Mirroring.
To create a RAID 0+1 configuration, use the arrow keys to select Stripe Mirroring.
To create a RAID 5 configuration, use the arrow keys to select RAID 5.
5.Press <Tab> to navigate to the Free Disks field.
6.Use the up- and
NOTE: Your computer supports a maximum of two drives per RAID 1 array and four drives per RAID 0 array.
7.After assigning the hard drives to an array, press <F9>.
The Clear disk data prompt appears.
NOTICE: You will lose all data on the selected drives in the next step.
8.Press <Y> to clear all data from the selected drives.
The Array List window appears.
9.To review the details of the array that you set up, use the arrow keys to highlight the array in the Array Detail window and press <Enter>.
The Array Detail window appears.
![]() NOTE: To delete an array, use the arrow keys to select the array and press <D>.
NOTE: To delete an array, use the arrow keys to select the array and press <D>.
10.Press <Enter> to return to the previous screen.
11.Press <Ctrl><X> to exit the RAID BIOS.
Using NVIDIA MediaShield
NVIDIA MediaShield allows you to create, view, and manage RAID configurations.
NOTE: Use NVIDIA MediaShield to create a RAID configuration only when you are adding one or more new hard drives to an existing
Hard drives of any size may be used to create a RAID configuration using NVIDIA MediaShield. Ideally, however, the drives should be of equal size to avoid unallocated or unused space. For an explanation of RAID levels and their requirements, see About Your RAID Configuration.
Creating a RAID Array
NOTICE: The following procedure will result in the loss of all data on your hard drive(s). Back up any data you want to keep before continuing.
NOTE: Do not use the following procedure to migrate an existing RAID configuration (see Converting From One RAID Configuration to Another RAID Configuration.
1.Enable RAID on your hard drives (see Setting Your Computer to
2.After rebooting your computer, launch NVIDIA MediaShield.
3.Click Create under System Tasks.
The NVIDIA Create Array Wizard appears and lists the disks that are available for configuration.
4.Click Next.
5.Click Custom, then click Next.
6.Use the
7.Click Next.