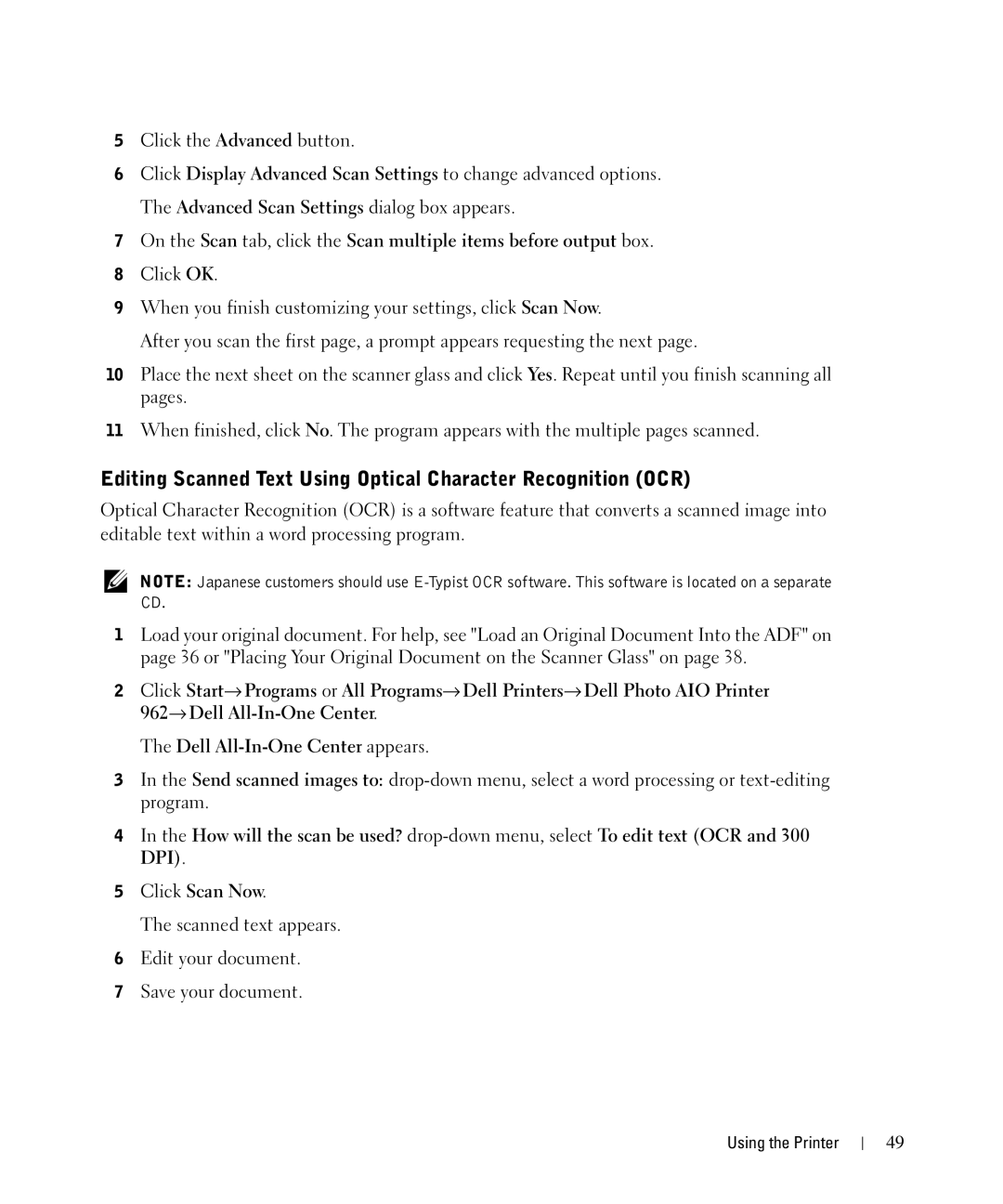5Click the Advanced button.
6Click Display Advanced Scan Settings to change advanced options. The Advanced Scan Settings dialog box appears.
7On the Scan tab, click the Scan multiple items before output box.
8Click OK.
9When you finish customizing your settings, click Scan Now.
After you scan the first page, a prompt appears requesting the next page.
10Place the next sheet on the scanner glass and click Yes. Repeat until you finish scanning all pages.
11When finished, click No. The program appears with the multiple pages scanned.
Editing Scanned Text Using Optical Character Recognition (OCR)
Optical Character Recognition (OCR) is a software feature that converts a scanned image into editable text within a word processing program.
NOTE: Japanese customers should use
1Load your original document. For help, see "Load an Original Document Into the ADF" on page 36 or "Placing Your Original Document on the Scanner Glass" on page 38.
2Click Start→ Programs or All Programs→ Dell Printers→ Dell Photo AIO Printer 962→ Dell
The Dell
3In the Send scanned images to:
4In the How will the scan be used?
5Click Scan Now.
The scanned text appears.
6Edit your document.
7Save your document.
Using the Printer
49