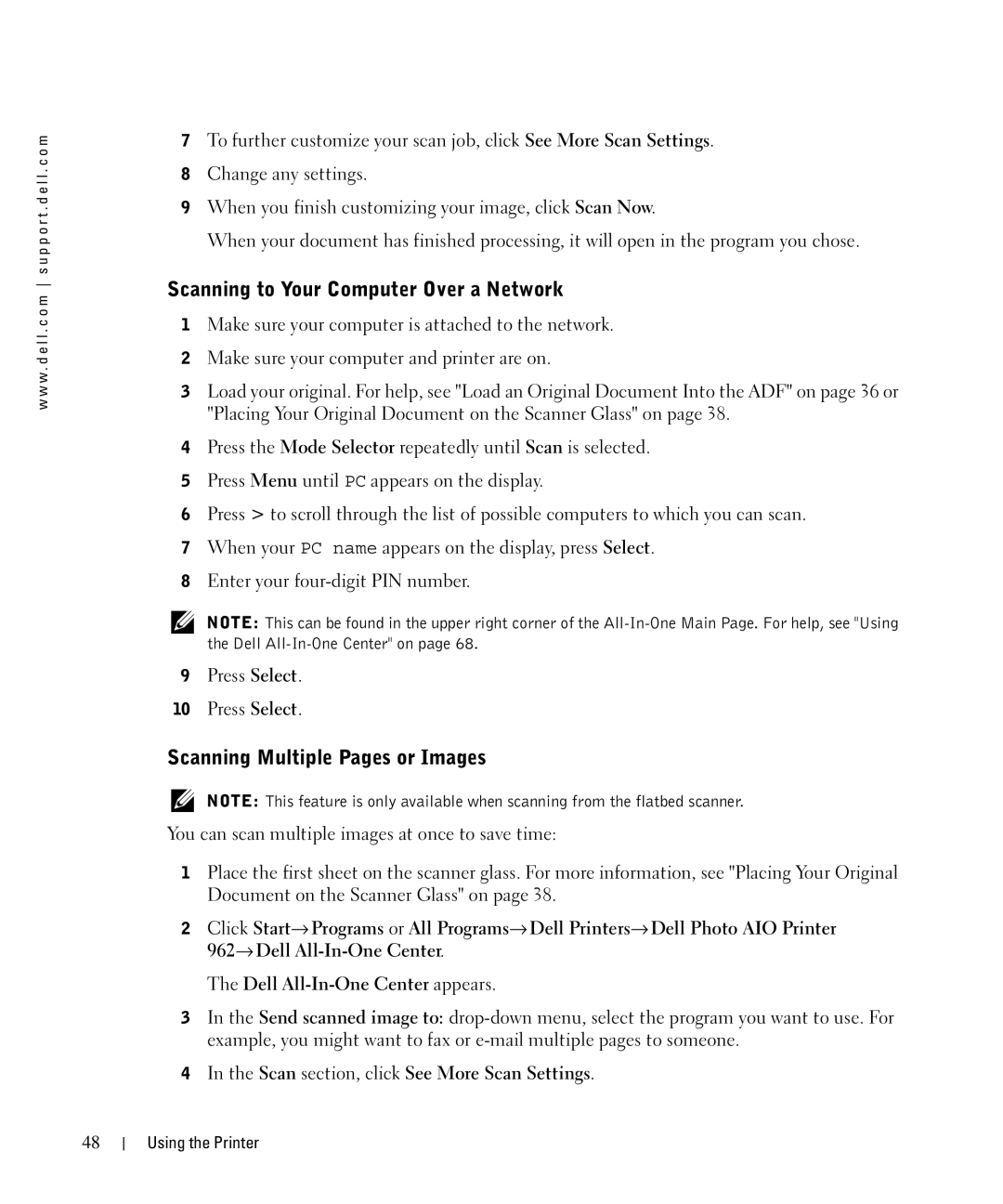w w w . d e l l . c o m s u p p o r t . d e l l . c o m
7To further customize your scan job, click See More Scan Settings.
8Change any settings.
9When you finish customizing your image, click Scan Now.
When your document has finished processing, it will open in the program you chose.
Scanning to Your Computer Over a Network
1Make sure your computer is attached to the network.
2Make sure your computer and printer are on.
3Load your original. For help, see "Load an Original Document Into the ADF" on page 36 or "Placing Your Original Document on the Scanner Glass" on page 38.
4Press the Mode Selector repeatedly until Scan is selected.
5Press Menu until PC appears on the display.
6Press > to scroll through the list of possible computers to which you can scan.
7When your PC name appears on the display, press Select.
8Enter your
NOTE: This can be found in the upper right corner of the
9Press Select.
10Press Select.
Scanning Multiple Pages or Images
NOTE: This feature is only available when scanning from the flatbed scanner.
You can scan multiple images at once to save time:
1Place the first sheet on the scanner glass. For more information, see "Placing Your Original Document on the Scanner Glass" on page 38.
2Click Start→ Programs or All Programs→ Dell Printers→ Dell Photo AIO Printer 962→ Dell
The Dell
3In the Send scanned image to:
4In the Scan section, click See More Scan Settings.
48
Using the Printer