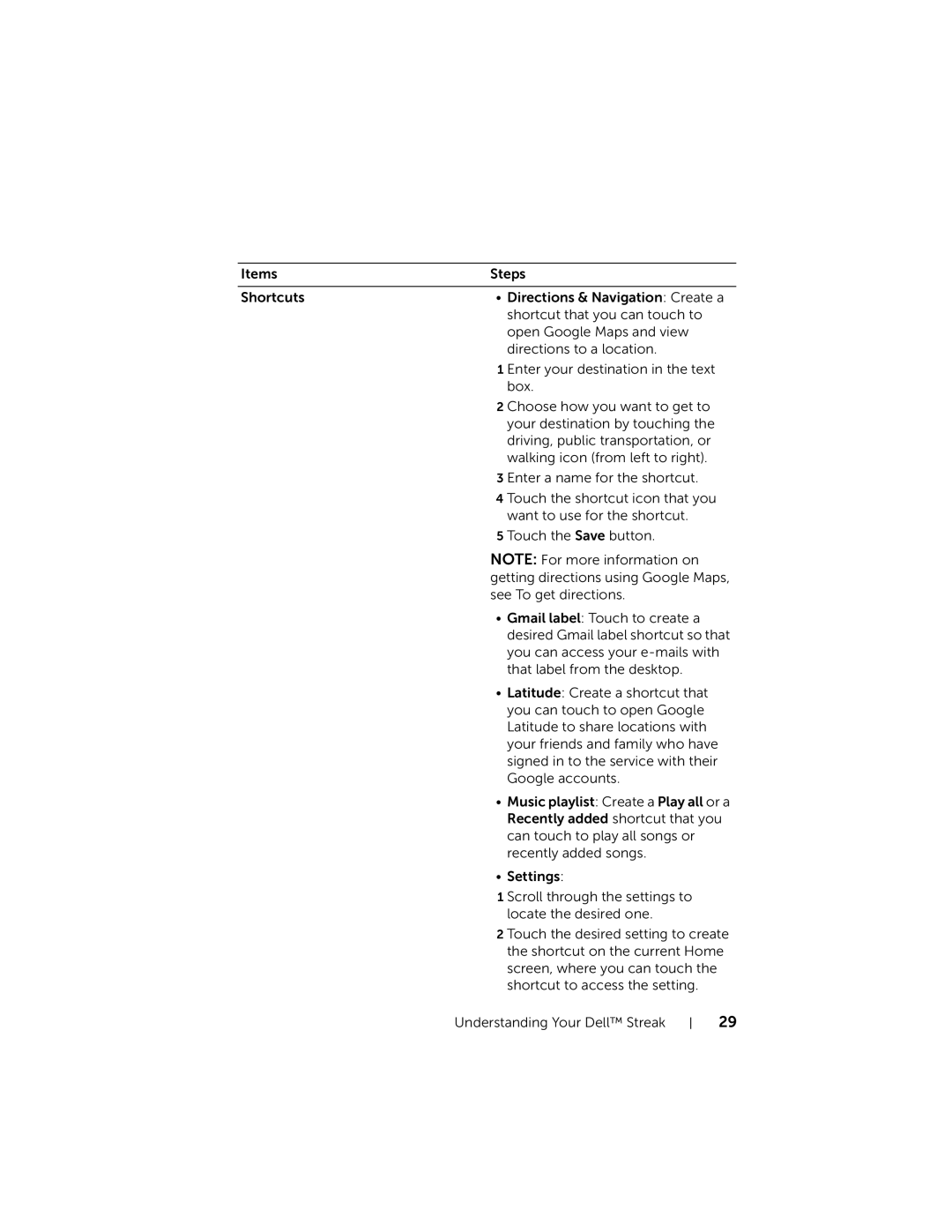Items | Steps | |
|
| |
Shortcuts | • Directions & Navigation: Create a | |
|
| shortcut that you can touch to |
|
| open Google Maps and view |
|
| directions to a location. |
| 1 | Enter your destination in the text |
|
| box. |
| 2 Choose how you want to get to | |
|
| your destination by touching the |
|
| driving, public transportation, or |
|
| walking icon (from left to right). |
| 3 Enter a name for the shortcut. | |
| 4 Touch the shortcut icon that you | |
|
| want to use for the shortcut. |
| 5 Touch the Save button. | |
| NOTE: For more information on | |
| getting directions using Google Maps, | |
| see To get directions. | |
| • Gmail label: Touch to create a | |
|
| desired Gmail label shortcut so that |
|
| you can access your |
|
| that label from the desktop. |
| • Latitude: Create a shortcut that | |
|
| you can touch to open Google |
|
| Latitude to share locations with |
|
| your friends and family who have |
|
| signed in to the service with their |
|
| Google accounts. |
| • Music playlist: Create a Play all or a | |
|
| Recently added shortcut that you |
|
| can touch to play all songs or |
|
| recently added songs. |
| • | Settings: |
| 1 | Scroll through the settings to |
|
| locate the desired one. |
2 Touch the desired setting to create the shortcut on the current Home screen, where you can touch the shortcut to access the setting.
Understanding Your Dell™ Streak
29