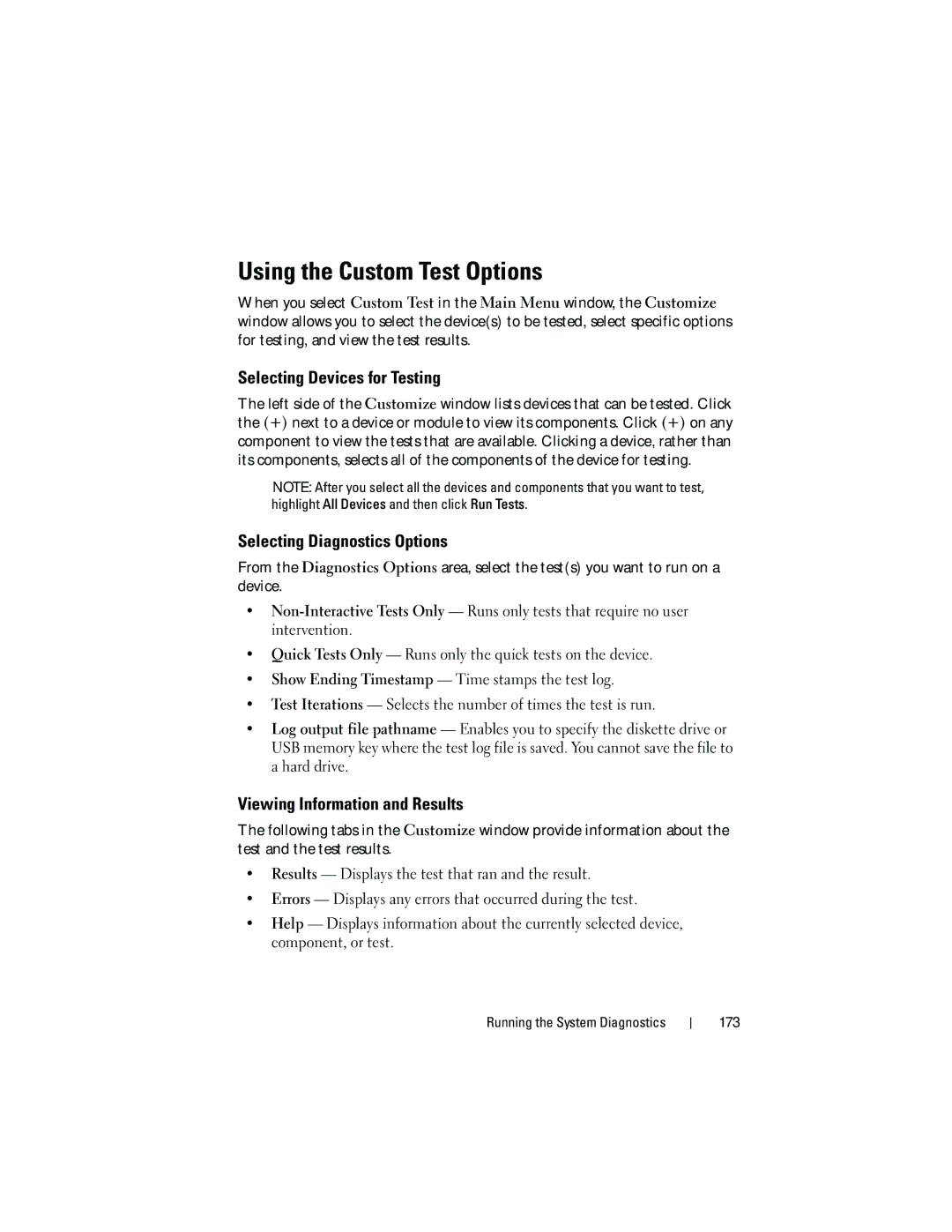Dell PowerEdge R815
February
Contents
Other Information You May Need
Processor Settings Screen
Uefi Boot Settings Screen
Using the System Password Using the Setup Password Contents
Installing a Hard Drive Into a Hard-Drive
Removing an Optical Drive Installing an Optical Drive
Installing a Power Supply Contents
Installing the Cooling Fan Assembly
Removing the Cooling Shroud Installing the Cooling Shroud
General Memory Module Installation
Installing Memory Modules Removing Memory Modules
116
Installing the Integrated Storage
Replacing the System Battery 132
Removing the Integrated Storage
Removing the Control Panel
Installing the Control Panel
Troubleshooting a Wet System 154
Troubleshooting System Memory 159 Contents
175
171
Disabling a Forgotten Password 183
181
185
Accessing System Features During Startup
Front-Panel Features and Indicators
Operating systems documentation
USB connectors
System error messages
LCD panel displays an error
LCD Panel Features About Your System
LCD Panel Features
Buttons Description Left
Home Screen
Setup Menu
View Menu
Hard-Drive Indicator Patterns
Back-Panel Features and Indicators
Condition
Time
Cable management arm
Ethernet connectors
Height bracket
PCIe slot PCI Express Generation 2 x8 link
VFlash media slot
Guidelines for Connecting External Devices
NIC Indicator Codes
Link indicator
Power Indicator Codes
Viewing Status Messages
LCD Status Messages
Removing LCD Status Messages
Power
Battery
Check Battery E1211 RAID
Check Battery
Reseat DIMMs
E122D Memory
Regulator #
Failed
E1414 CPU # temp
Configuration
Or Bios
Error. Power Cycle AC
E1610 Power Supply
Error. Power
Check error
Power cycle
E1629 Power
E1620 Power Supply
Power error
E1624 Lost power
Clear SEL
Error on Bus
E1710 Channel
Review
E1716 Chipset Ierr
Error. Review
E1714 Unknown
E1715 Fatal I/O
E1810 Hard drive ##
Fault. Review
Reconfigure
E171F PCIe fatal
Failed. Check
E1813 Internal Dual
SD Module
Card #
Inspect
Configured
But unusable Check DIMMs E2013 Bios unable
E2010 Memory not
E2018 Programmable
E2017 Timer refresh
Timer error
E2019 Parity error. Parity error
E201E Post memory
Configuration failure
Initialization configuration
E201D Shutdown test
##. Reseat
Error on Dimm
Disabled on
E2110 Multibit
Fans W1102 Mem Voltage
W1630 Power supply
W1100
Temp
System Messages
Alert! Node
Disabled! Memory
Alert! Power
Memory disabled
Nvramclr jumper is installed on system board
Fatal error
Boot
Mode detected
Sizes detected
Bootable media is
CPUs with
Different cache
Failure. Verify
Correct Connectors
Please run Setup
Auxiliary Device
Keyboard fuse has
Accessible USB
Disabled. If
No boot device
To install
No boot sector on
No timer tick
Interrupt PCI Bios failed
Not found
Read fault
Seek error
Requested sector
Amount
Setup program
Timer chip
Will now reset
Pending. Press
System Services
Protected mode
Operation is
Code update
Error has caused
System reset
Not installed
Frequencies to
Performance
Degraded. CPU
Memory set to
Configuration is
Error caused a
Following faulty
Installed memory
Alert Messages
Diagnostics Messages
Other Information You May Need
Using the System Setup Program and Uefi Boot Manager
Choosing the System Boot Mode
System if any changes were made
Entering the System Setup Program
Responding to Error Messages
Using the System Setup Program Navigation Keys
System Setup Options
Memory Settings Screen on
Main Screen
Fans, and memory modules with preconfigured or
Sata Settings
Boot Settings
Power Management
Memory Settings Screen
Option Description 64-bit
Processor Settings Screen
Enabled default Technology Number of Cores per
Processor All default
Boot Settings Screen
Sata Settings Screen
Integrated Devices Screen
Serial Communication Screen
PCI IRQ Assignments Screen
Power Management Screen
System Security Screen
To 240 seconds
Entering the Uefi Boot Manager
User Defined Delay Delay defined by the user
Exit Screen
Uefi Boot Manager Screen
Using the Uefi Boot Manager Navigation Keys
System and Setup Password Features
Uefi Boot Settings Screen
System Utilities Screen
Using the System Password
Using the System Setup Program and Uefi Boot Manager
Using the Setup Password
Embedded System Management
Entering the iDRAC6 Configuration Utility
IDRAC6 Configuration Utility
Using the System Setup Program and Uefi Boot Manager
Installing System Components
Recommended Tools
Inside the System
Memory modules 8 to
Front bezel
Installing the Front Bezel
Front Bezel Optional
Removing the Front Bezel
Opening the System
Opening and Closing the System
Cover
Closing the System
Removing a Hard-Drive Blank
Hard Drives
Removing and Installing a Hard-Drive Blank Hard-drive blank
Installing a Hard-Drive Blank
Removing a Hard-Drive Carrier
Hard-drive carrier handle
Installing a Hard-Drive Carrier
Installing a Hard Drive Into a Hard-Drive Carrier
Removing a Hard Drive From a Hard-Drive Carrier
SAS/SATA screw hole Screws
Removing an Optical Drive
Optical Drive
Removing and Installing the Optical Drive Power/data cable
Installing an Optical Drive
Power Supplies
Release latch Installing System Components
Removing a Power Supply
Installing a Power Supply
Removing the Power Supply Blank
Installing the Power Supply Blank
Removing the Cooling Shroud
Cooling Shroud
Shroud tabs Touch points
Installing the Cooling Shroud
Front-Chassis Assembly
Cable clamp Release tabs Sata cable SAS cables
System Memory
Memory Sparing Support
General Memory Module Installation Guidelines
A7,A8 B7,B8
Memory Configurations Two Processors
A1,A2,A3,A4 B1,B2, B3,B4
A1,A2,A3,A4,A5,A6
A1,A2,A3 B1,B2 C1,C2 D1,D2 B3,B4 C3,C4 D3,D4 96a
Memory Configurations Four Processors
A1,A2,A3 B1,B2,B3 C1,C2 D1,D2 C3,C4 D3,D4
C5, C6 D5, D6 C7, C8 D7, D8
Processors 160b
Installing Memory Modules
11. Installing and Removing a Memory Module Memory module
Removing Memory Modules
Removing a Cooling Fan
Cooling Fans
Fan module Installing System Components
12. Removing and Installing a Cooling Fan Fan assembly
Removing the Cooling Fan Assembly
Installing a Cooling Fan
Slots Installing System Components
Internal USB Memory Key
Installing the Cooling Fan Assembly
Internal NIC Hardware Key
Iscsi KEY connector
Expansion Cards and Expansion-Card Risers
Expansion Card Installation Guidelines
6,5 Gb NICs 6,5,3,4
Installing an Expansion Card
109
Removing an Expansion Card
111
Removing Expansion-Card Riser
Expansion-card slot
Riser guide pin Connector on system board Blue tab
113
Installing Expansion-Card Riser
Slot on chassis
Removing the Integrated Storage Controller Card
Integrated Storage Controller Card
116
Installing the Integrated Storage Controller Card
Removing a RAID Battery
RAID Battery Optional
Installing the RAID Battery
Removing an iDRAC6 Enterprise Card
IDRAC6 Enterprise Card Optional
Installing an iDRAC6 Enterprise Card
Installing a VFlash Media Card
VFlash Media Optional
Removing a VFlash Media Card
Removing the Internal Dual SD Module
Internal Dual SD Module Optional
Power cable
Installing the Internal Dual SD Module
Removing a Processor
Processors
126
127
128
Installing a Processor
Installing System Components
Replacing the System Battery
System Battery
Installing System Components
Removing the SAS Backplane
SAS Backplane
SAS a cable SAS B cable Release tabs
27. Removing and Installing a SAS Backplane Power cable
Power Distribution Board
Installing the SAS Backplane
Removing the Power Distribution Board
Installing System Components
Securing slot
Replacing the Power Distribution Board
Removing the Control Panel Display Module
Control Panel Assembly
Installing the Control Panel Display Module
Display module cable
Display module Installing System Components
Removing the Control Panel Board
Installing the Control Panel Board
System Board Assembly
Removing the System Board Assembly
145
Handle
Installing the System Board Assembly
Installing System Components
Troubleshooting Your System
Troubleshooting External Connections
Troubleshooting a USB Device
Troubleshooting the Video Subsystem
Troubleshooting a NIC
Troubleshooting a Serial I/O Device
Troubleshooting a Wet System
Troubleshooting a Damaged System
Troubleshooting the System Battery
Troubleshooting System Cooling Problems
Troubleshooting Power Supplies
Troubleshooting a Fan
159
Troubleshooting System Memory
Troubleshooting Your System
Troubleshooting an Internal USB Key
Troubleshooting an SD Card
Troubleshooting an Optical Drive
Troubleshooting a Hard Drive
Troubleshooting a Storage Controller
Troubleshooting Expansion Cards
167
Troubleshooting the Processors
169
170
Using Online Diagnostics
Embedded System Diagnostics Features
Running the System Diagnostics
When to Use the Embedded System Diagnostics
Running the Embedded System Diagnostics
System Diagnostics Testing Options
Viewing Information and Results
Using the Custom Test Options
Selecting Devices for Testing
Selecting Diagnostics Options
Running the System Diagnostics
System Board Jumper Settings Description
Default The password feature is enabled pins
System Board Jumper
System Board Connectors
System Board Connectors
Center PCIEG2X8 Expansion-card riser 1 connector
IDRAC6 Enterprise card connector
Password enable jumper
IDRAC6 Express card connector
System cooling fan 2 connector
Connector Description
Backplane power and front panel USB
System cooling fan 1 connector
SAS Backplane Board Connectors
Control panel interface connector
Hard-drive connectors 2
Mixed signal connector
Power Distribution Board Connectors
Expansion-Card Riser-Board Components and PCIe Buses
182
Disabling a Forgotten Password
184
Getting Help
Contacting Dell
186
Index
Using Dell PowerEdge Diagnostics
188
Post
190
USB
192