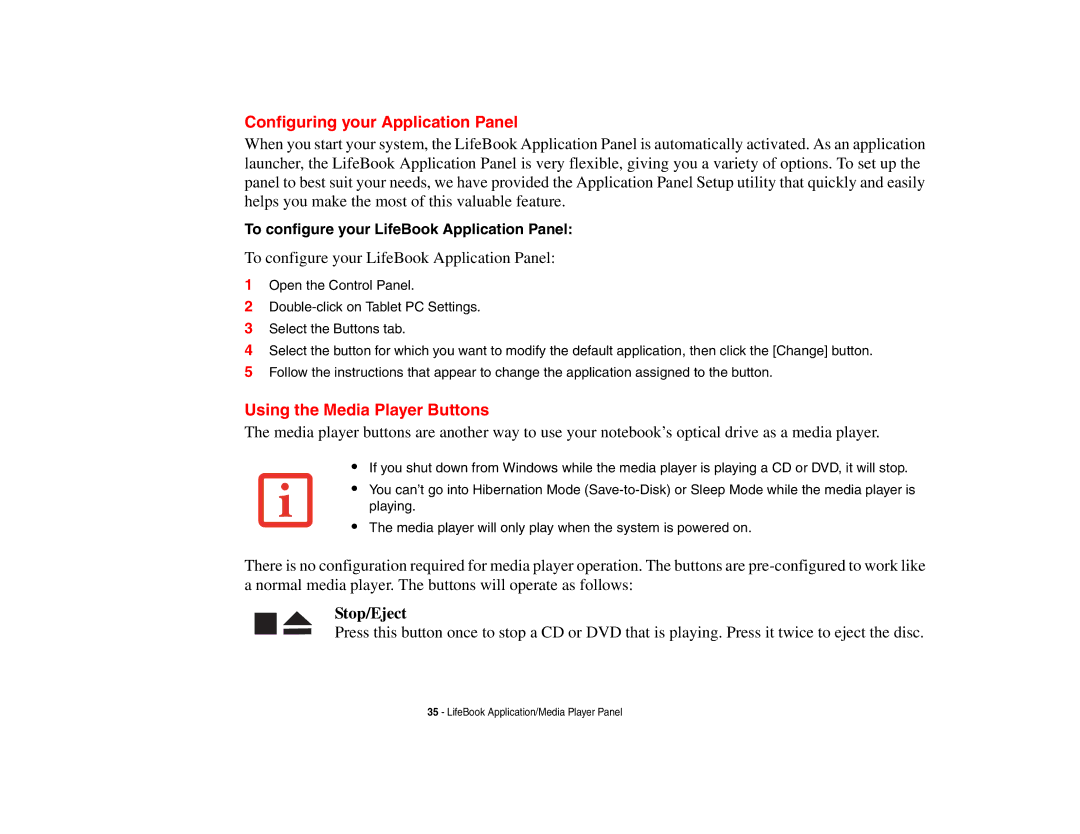Configuring your Application Panel
When you start your system, the LifeBook Application Panel is automatically activated. As an application launcher, the LifeBook Application Panel is very flexible, giving you a variety of options. To set up the panel to best suit your needs, we have provided the Application Panel Setup utility that quickly and easily helps you make the most of this valuable feature.
To configure your LifeBook Application Panel:
To configure your LifeBook Application Panel:
1Open the Control Panel.
2
3Select the Buttons tab.
4Select the button for which you want to modify the default application, then click the [Change] button.
5Follow the instructions that appear to change the application assigned to the button.
Using the Media Player Buttons
The media player buttons are another way to use your notebook’s optical drive as a media player.
•If you shut down from Windows while the media player is playing a CD or DVD, it will stop.
•You can’t go into Hibernation Mode
•The media player will only play when the system is powered on.
There is no configuration required for media player operation. The buttons are
Stop/Eject
Press this button once to stop a CD or DVD that is playing. Press it twice to eject the disc.
35 - LifeBook Application/Media Player Panel