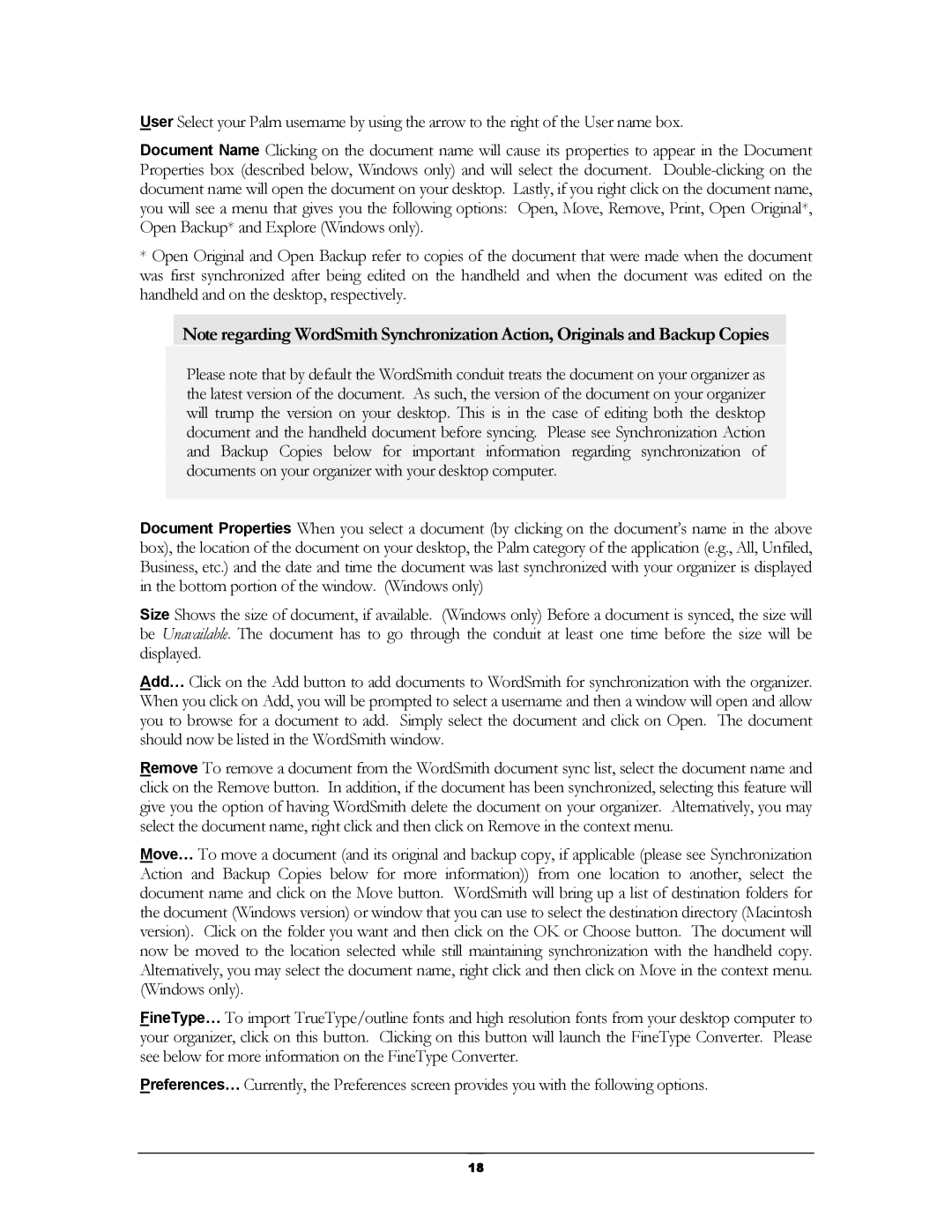User Select your Palm username by using the arrow to the right of the User name box.
Document Name Clicking on the document name will cause its properties to appear in the Document Properties box (described below, Windows only) and will select the document.
*Open Original and Open Backup refer to copies of the document that were made when the document was first synchronized after being edited on the handheld and when the document was edited on the handheld and on the desktop, respectively.
Note regarding WordSmith Synchronization Action, Originals and Backup Copies
Please note that by default the WordSmith conduit treats the document on your organizer as the latest version of the document. As such, the version of the document on your organizer will trump the version on your desktop. This is in the case of editing both the desktop document and the handheld document before syncing. Please see Synchronization Action and Backup Copies below for important information regarding synchronization of documents on your organizer with your desktop computer.
Document Properties When you select a document (by clicking on the document’s name in the above box), the location of the document on your desktop, the Palm category of the application (e.g., All, Unfiled, Business, etc.) and the date and time the document was last synchronized with your organizer is displayed in the bottom portion of the window. (Windows only)
Size Shows the size of document, if available. (Windows only) Before a document is synced, the size will be Unavailable. The document has to go through the conduit at least one time before the size will be displayed.
Add… Click on the Add button to add documents to WordSmith for synchronization with the organizer. When you click on Add, you will be prompted to select a username and then a window will open and allow you to browse for a document to add. Simply select the document and click on Open. The document should now be listed in the WordSmith window.
Remove To remove a document from the WordSmith document sync list, select the document name and click on the Remove button. In addition, if the document has been synchronized, selecting this feature will give you the option of having WordSmith delete the document on your organizer. Alternatively, you may select the document name, right click and then click on Remove in the context menu.
Move… To move a document (and its original and backup copy, if applicable (please see Synchronization Action and Backup Copies below for more information)) from one location to another, select the document name and click on the Move button. WordSmith will bring up a list of destination folders for the document (Windows version) or window that you can use to select the destination directory (Macintosh version). Click on the folder you want and then click on the OK or Choose button. The document will now be moved to the location selected while still maintaining synchronization with the handheld copy. Alternatively, you may select the document name, right click and then click on Move in the context menu. (Windows only).
FineType… To import TrueType/outline fonts and high resolution fonts from your desktop computer to your organizer, click on this button. Clicking on this button will launch the FineType Converter. Please see below for more information on the FineType Converter.
Preferences… Currently, the Preferences screen provides you with the following options.
18