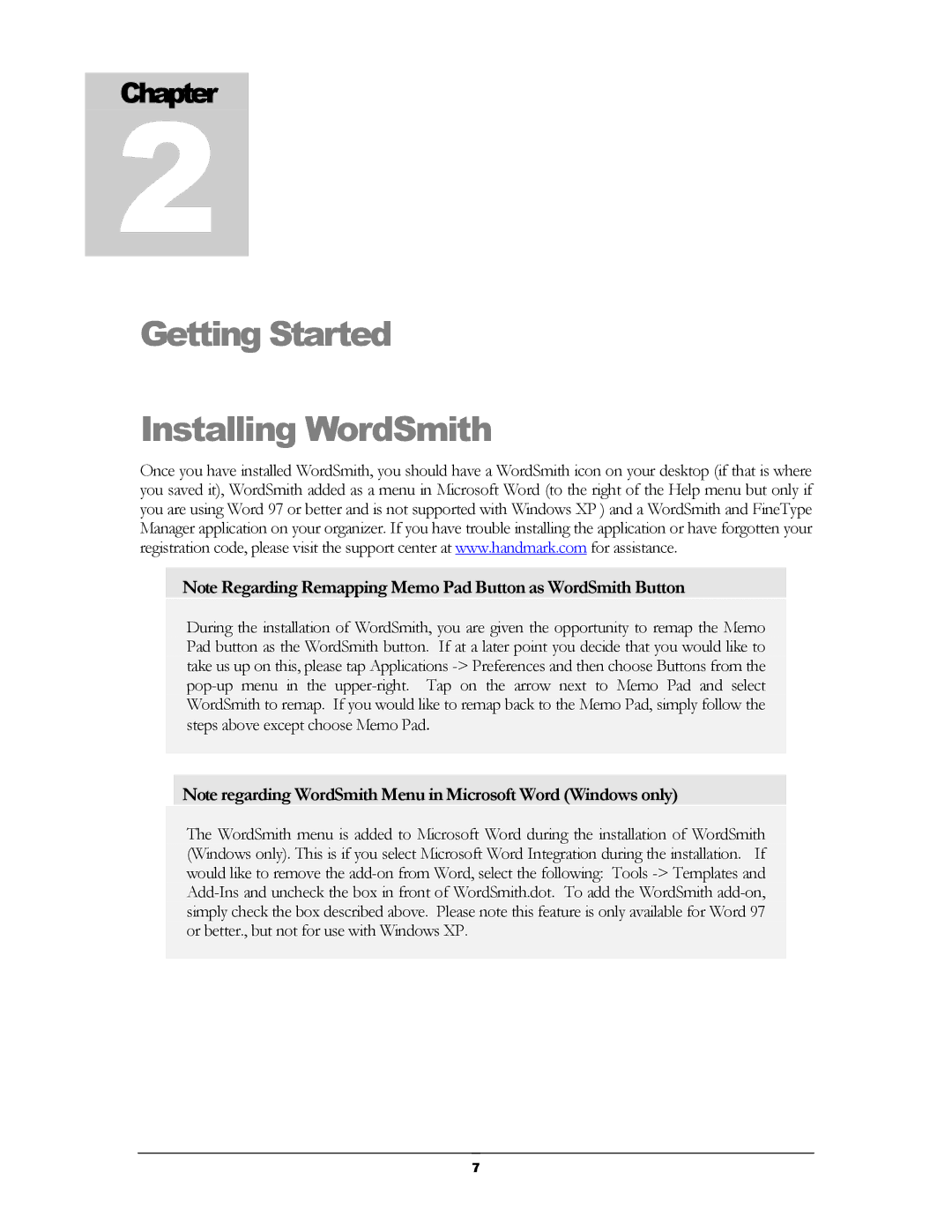2Chapter
Getting Started
Installing WordSmith
Once you have installed WordSmith, you should have a WordSmith icon on your desktop (if that is where you saved it), WordSmith added as a menu in Microsoft Word (to the right of the Help menu but only if you are using Word 97 or better and is not supported with Windows XP ) and a WordSmith and FineType Manager application on your organizer. If you have trouble installing the application or have forgotten your registration code, please visit the support center at www.handmark.com for assistance.
Note Regarding Remapping Memo Pad Button as WordSmith Button
During the installation of WordSmith, you are given the opportunity to remap the Memo Pad button as the WordSmith button. If at a later point you decide that you would like to take us up on this, please tap Applications
Note regarding WordSmith Menu in Microsoft Word (Windows only)
The WordSmith menu is added to Microsoft Word during the installation of WordSmith (Windows only). This is if you select Microsoft Word Integration during the installation. If would like to remove the
7