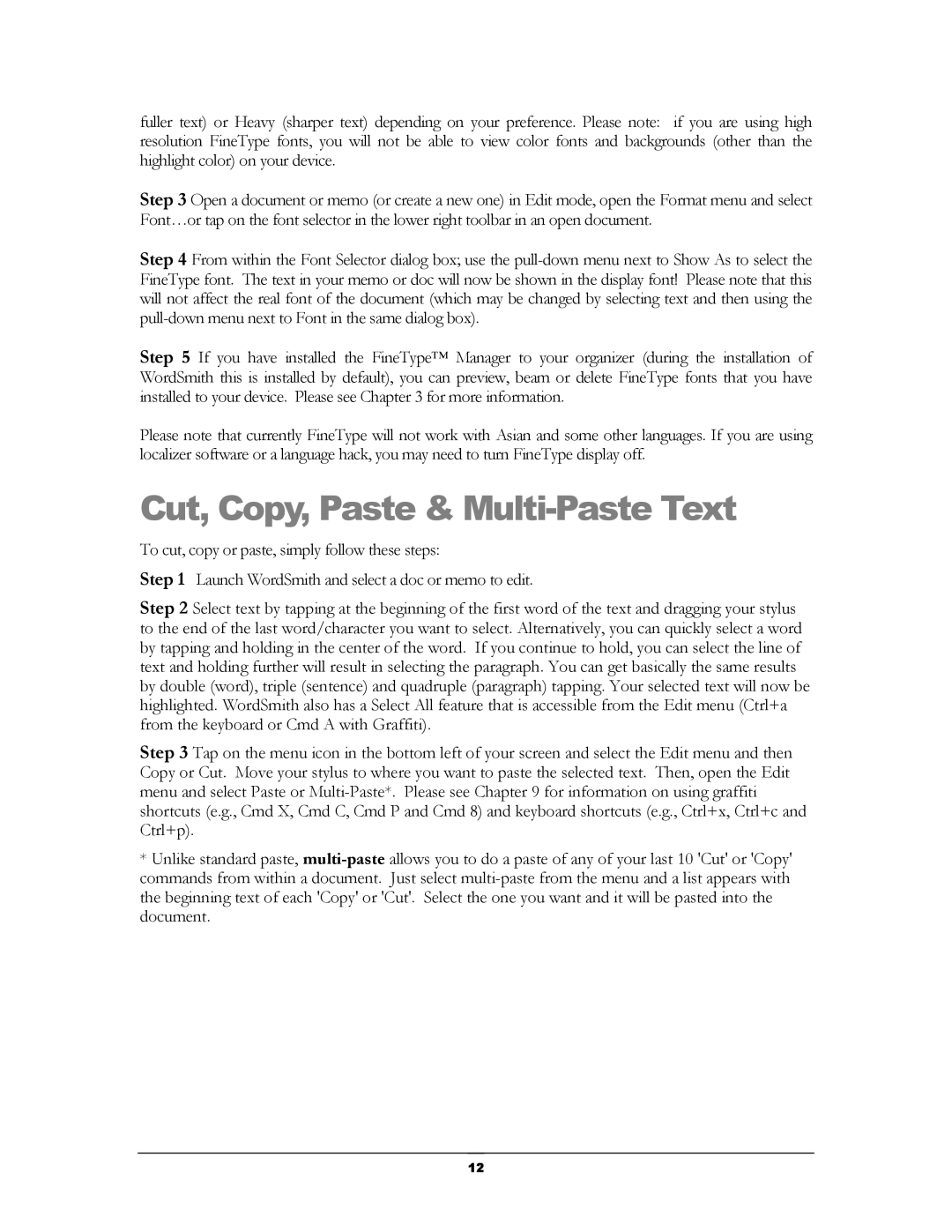fuller text) or Heavy (sharper text) depending on your preference. Please note: if you are using high resolution FineType fonts, you will not be able to view color fonts and backgrounds (other than the highlight color) on your device.
Step 3 Open a document or memo (or create a new one) in Edit mode, open the Format menu and select Font…or tap on the font selector in the lower right toolbar in an open document.
Step 4 From within the Font Selector dialog box; use the
Step 5 If you have installed the FineType™ Manager to your organizer (during the installation of WordSmith this is installed by default), you can preview, beam or delete FineType fonts that you have installed to your device. Please see Chapter 3 for more information.
Please note that currently FineType will not work with Asian and some other languages. If you are using localizer software or a language hack, you may need to turn FineType display off.
Cut, Copy, Paste & Multi-Paste Text
To cut, copy or paste, simply follow these steps:
Step 1 Launch WordSmith and select a doc or memo to edit.
Step 2 Select text by tapping at the beginning of the first word of the text and dragging your stylus to the end of the last word/character you want to select. Alternatively, you can quickly select a word by tapping and holding in the center of the word. If you continue to hold, you can select the line of text and holding further will result in selecting the paragraph. You can get basically the same results by double (word), triple (sentence) and quadruple (paragraph) tapping. Your selected text will now be highlighted. WordSmith also has a Select All feature that is accessible from the Edit menu (Ctrl+a from the keyboard or Cmd A with Graffiti).
Step 3 Tap on the menu icon in the bottom left of your screen and select the Edit menu and then Copy or Cut. Move your stylus to where you want to paste the selected text. Then, open the Edit menu and select Paste or
*Unlike standard paste,
12