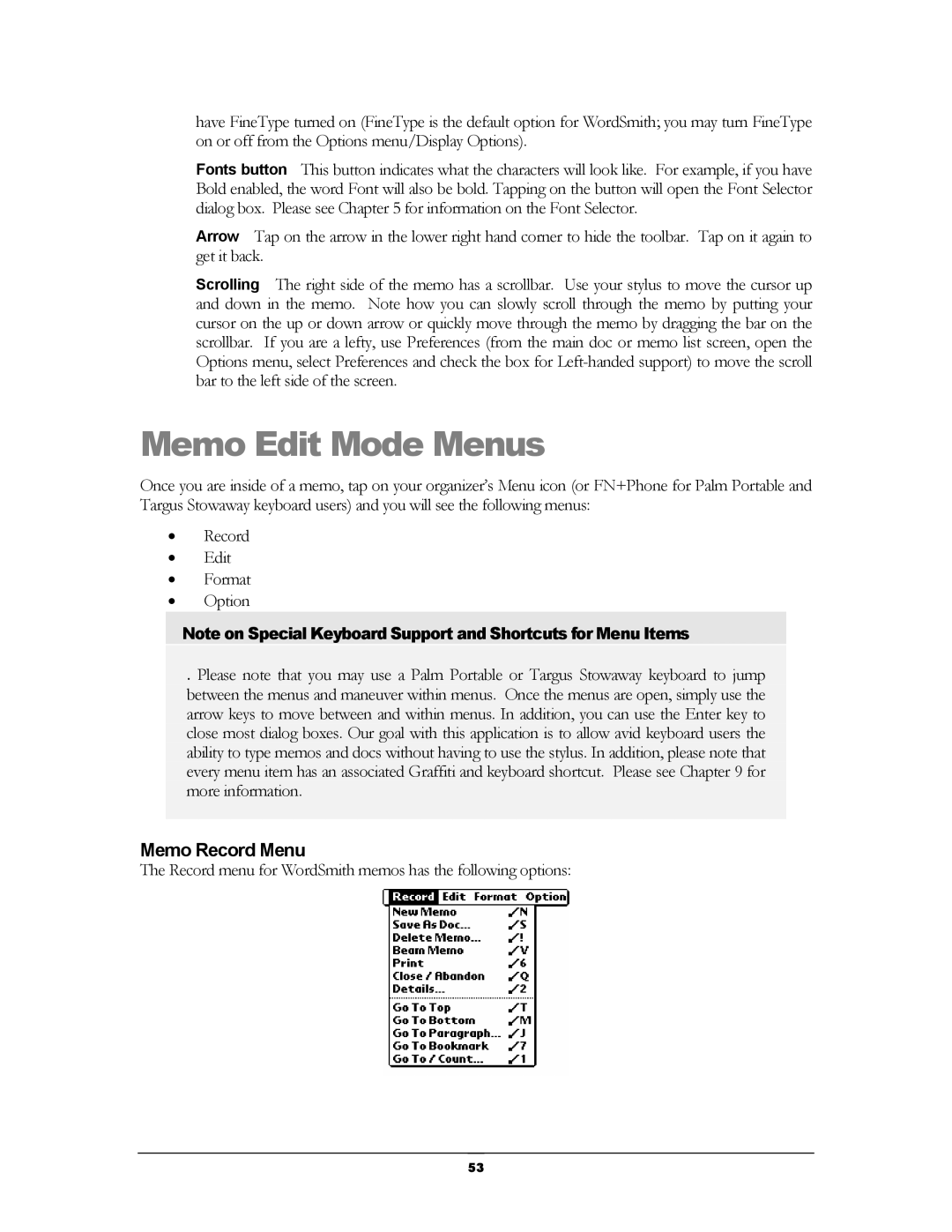have FineType turned on (FineType is the default option for WordSmith; you may turn FineType on or off from the Options menu/Display Options).
Fonts button This button indicates what the characters will look like. For example, if you have Bold enabled, the word Font will also be bold. Tapping on the button will open the Font Selector dialog box. Please see Chapter 5 for information on the Font Selector.
Arrow Tap on the arrow in the lower right hand corner to hide the toolbar. Tap on it again to get it back.
Scrolling The right side of the memo has a scrollbar. Use your stylus to move the cursor up and down in the memo. Note how you can slowly scroll through the memo by putting your cursor on the up or down arrow or quickly move through the memo by dragging the bar on the scrollbar. If you are a lefty, use Preferences (from the main doc or memo list screen, open the Options menu, select Preferences and check the box for
Memo Edit Mode Menus
Once you are inside of a memo, tap on your organizer’s Menu icon (or FN+Phone for Palm Portable and Targus Stowaway keyboard users) and you will see the following menus:
•Record
•Edit
•Format
•Option
Note on Special Keyboard Support and Shortcuts for Menu Items
. Please note that you may use a Palm Portable or Targus Stowaway keyboard to jump between the menus and maneuver within menus. Once the menus are open, simply use the arrow keys to move between and within menus. In addition, you can use the Enter key to close most dialog boxes. Our goal with this application is to allow avid keyboard users the ability to type memos and docs without having to use the stylus. In addition, please note that every menu item has an associated Graffiti and keyboard shortcut. Please see Chapter 9 for more information.
Memo Record Menu
The Record menu for WordSmith memos has the following options:
53