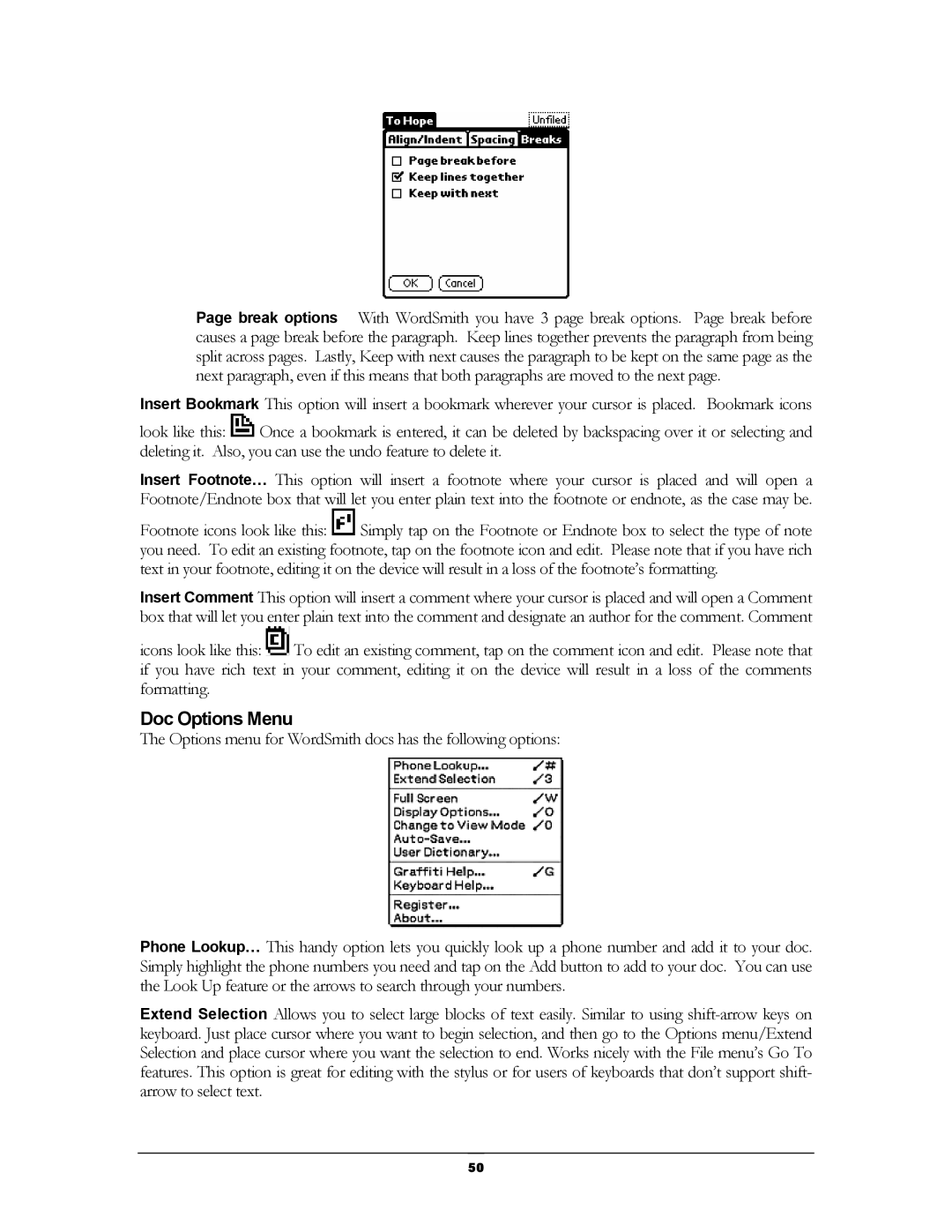Page break options With WordSmith you have 3 page break options. Page break before causes a page break before the paragraph. Keep lines together prevents the paragraph from being split across pages. Lastly, Keep with next causes the paragraph to be kept on the same page as the next paragraph, even if this means that both paragraphs are moved to the next page.
Insert Bookmark This option will insert a bookmark wherever your cursor is placed. Bookmark icons
look like this: ![]() Once a bookmark is entered, it can be deleted by backspacing over it or selecting and deleting it. Also, you can use the undo feature to delete it.
Once a bookmark is entered, it can be deleted by backspacing over it or selecting and deleting it. Also, you can use the undo feature to delete it.
Insert Footnote… This option will insert a footnote where your cursor is placed and will open a Footnote/Endnote box that will let you enter plain text into the footnote or endnote, as the case may be.
Footnote icons look like this: ![]() Simply tap on the Footnote or Endnote box to select the type of note you need. To edit an existing footnote, tap on the footnote icon and edit. Please note that if you have rich text in your footnote, editing it on the device will result in a loss of the footnote’s formatting.
Simply tap on the Footnote or Endnote box to select the type of note you need. To edit an existing footnote, tap on the footnote icon and edit. Please note that if you have rich text in your footnote, editing it on the device will result in a loss of the footnote’s formatting.
Insert Comment This option will insert a comment where your cursor is placed and will open a Comment box that will let you enter plain text into the comment and designate an author for the comment. Comment
icons look like this: ![]() To edit an existing comment, tap on the comment icon and edit. Please note that if you have rich text in your comment, editing it on the device will result in a loss of the comments formatting.
To edit an existing comment, tap on the comment icon and edit. Please note that if you have rich text in your comment, editing it on the device will result in a loss of the comments formatting.
Doc Options Menu
The Options menu for WordSmith docs has the following options:
Phone Lookup… This handy option lets you quickly look up a phone number and add it to your doc. Simply highlight the phone numbers you need and tap on the Add button to add to your doc. You can use the Look Up feature or the arrows to search through your numbers.
Extend Selection Allows you to select large blocks of text easily. Similar to using
50