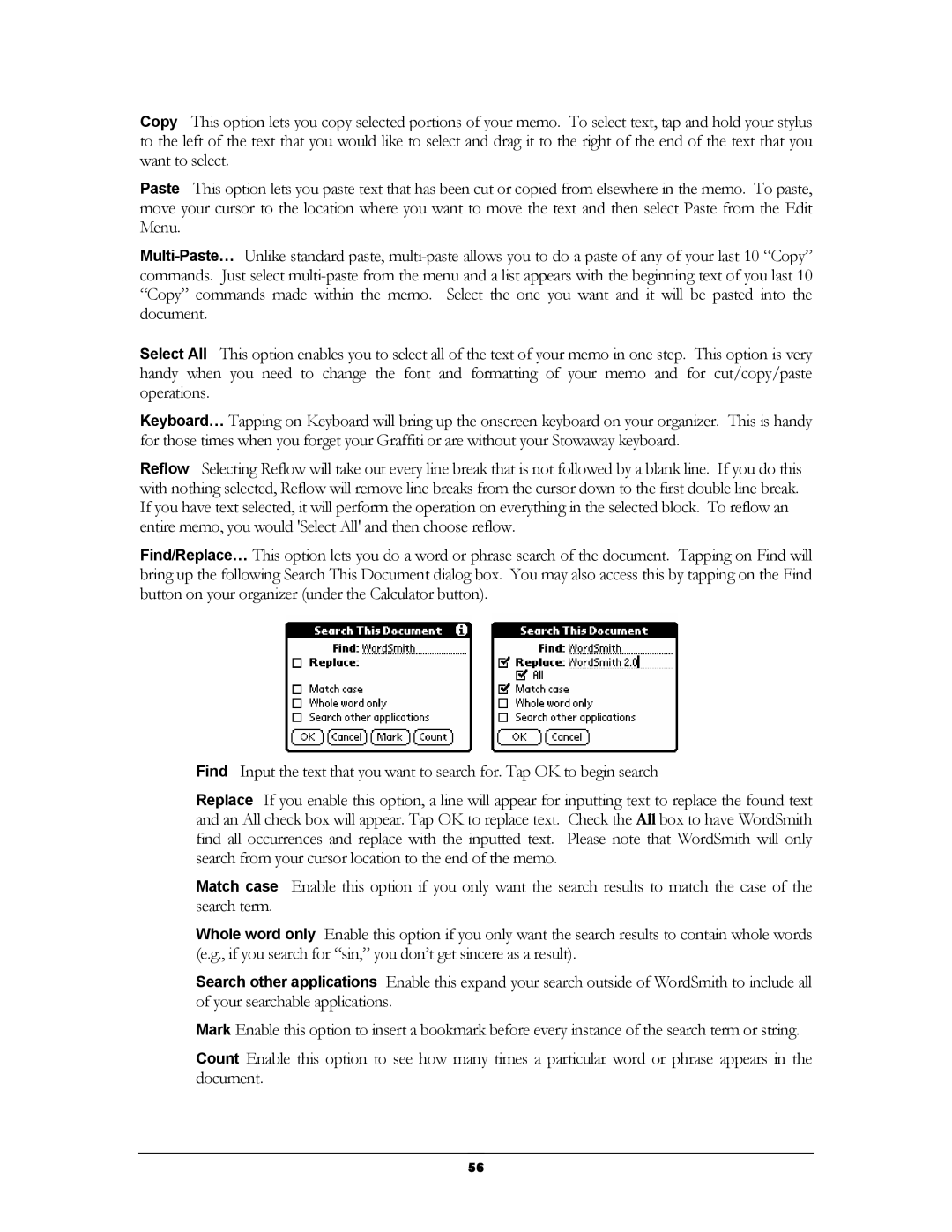Copy This option lets you copy selected portions of your memo. To select text, tap and hold your stylus to the left of the text that you would like to select and drag it to the right of the end of the text that you want to select.
Paste This option lets you paste text that has been cut or copied from elsewhere in the memo. To paste, move your cursor to the location where you want to move the text and then select Paste from the Edit Menu.
Select All This option enables you to select all of the text of your memo in one step. This option is very handy when you need to change the font and formatting of your memo and for cut/copy/paste operations.
Keyboard… Tapping on Keyboard will bring up the onscreen keyboard on your organizer. This is handy for those times when you forget your Graffiti or are without your Stowaway keyboard.
Reflow Selecting Reflow will take out every line break that is not followed by a blank line. If you do this with nothing selected, Reflow will remove line breaks from the cursor down to the first double line break. If you have text selected, it will perform the operation on everything in the selected block. To reflow an entire memo, you would 'Select All' and then choose reflow.
Find/Replace… This option lets you do a word or phrase search of the document. Tapping on Find will bring up the following Search This Document dialog box. You may also access this by tapping on the Find button on your organizer (under the Calculator button).
Find Input the text that you want to search for. Tap OK to begin search
Replace If you enable this option, a line will appear for inputting text to replace the found text and an All check box will appear. Tap OK to replace text. Check the All box to have WordSmith find all occurrences and replace with the inputted text. Please note that WordSmith will only search from your cursor location to the end of the memo.
Match case Enable this option if you only want the search results to match the case of the search term.
Whole word only Enable this option if you only want the search results to contain whole words (e.g., if you search for “sin,” you don’t get sincere as a result).
Search other applications Enable this expand your search outside of WordSmith to include all of your searchable applications.
Mark Enable this option to insert a bookmark before every instance of the search term or string.
Count Enable this option to see how many times a particular word or phrase appears in the document.
56