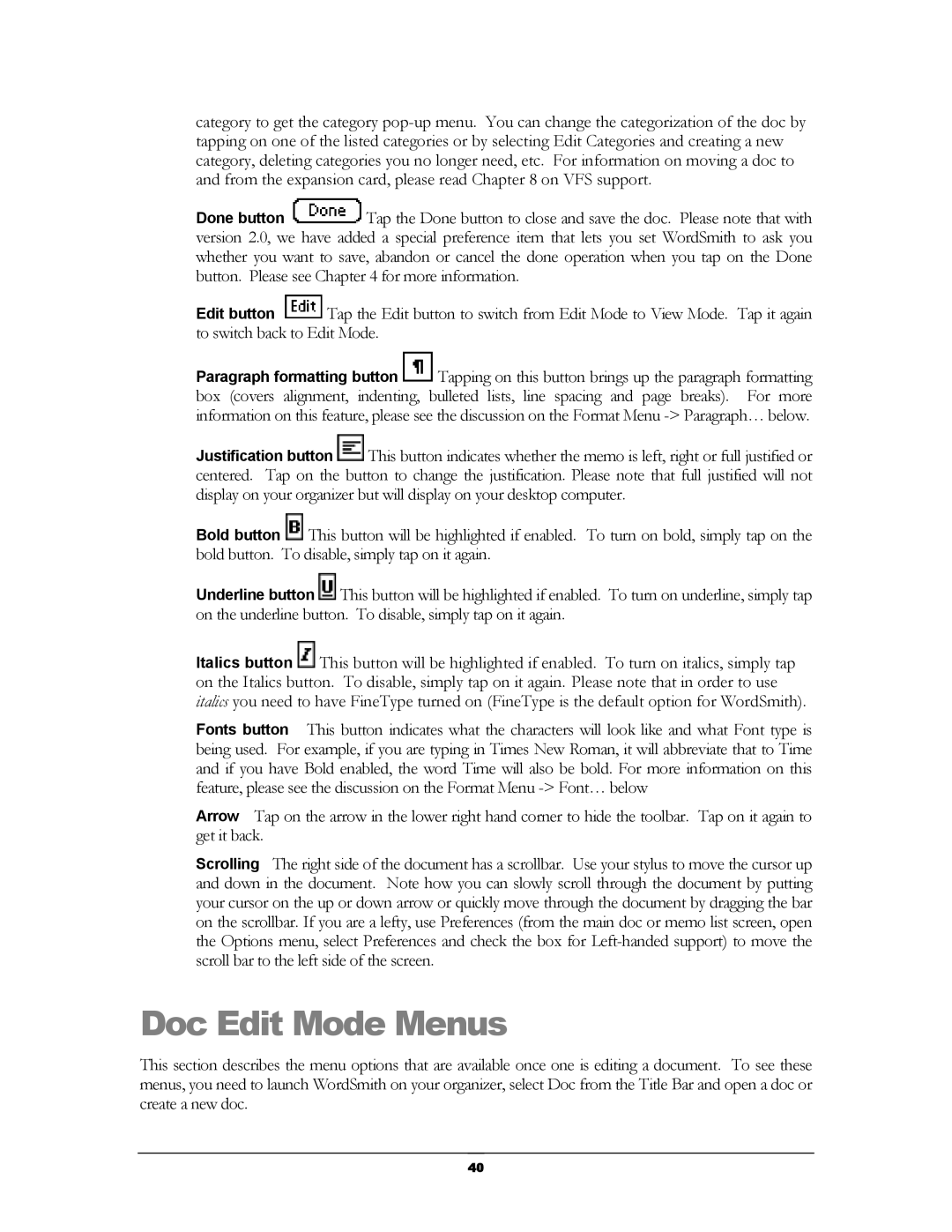category to get the category
Done button ![]() Tap the Done button to close and save the doc. Please note that with version 2.0, we have added a special preference item that lets you set WordSmith to ask you whether you want to save, abandon or cancel the done operation when you tap on the Done button. Please see Chapter 4 for more information.
Tap the Done button to close and save the doc. Please note that with version 2.0, we have added a special preference item that lets you set WordSmith to ask you whether you want to save, abandon or cancel the done operation when you tap on the Done button. Please see Chapter 4 for more information.
Edit button ![]() Tap the Edit button to switch from Edit Mode to View Mode. Tap it again to switch back to Edit Mode.
Tap the Edit button to switch from Edit Mode to View Mode. Tap it again to switch back to Edit Mode.
Paragraph formatting button ![]() Tapping on this button brings up the paragraph formatting box (covers alignment, indenting, bulleted lists, line spacing and page breaks). For more information on this feature, please see the discussion on the Format Menu
Tapping on this button brings up the paragraph formatting box (covers alignment, indenting, bulleted lists, line spacing and page breaks). For more information on this feature, please see the discussion on the Format Menu
Justification button ![]() This button indicates whether the memo is left, right or full justified or centered. Tap on the button to change the justification. Please note that full justified will not display on your organizer but will display on your desktop computer.
This button indicates whether the memo is left, right or full justified or centered. Tap on the button to change the justification. Please note that full justified will not display on your organizer but will display on your desktop computer.
Bold button ![]() This button will be highlighted if enabled. To turn on bold, simply tap on the bold button. To disable, simply tap on it again.
This button will be highlighted if enabled. To turn on bold, simply tap on the bold button. To disable, simply tap on it again.
Underline button ![]() This button will be highlighted if enabled. To turn on underline, simply tap on the underline button. To disable, simply tap on it again.
This button will be highlighted if enabled. To turn on underline, simply tap on the underline button. To disable, simply tap on it again.
Italics button ![]() This button will be highlighted if enabled. To turn on italics, simply tap on the Italics button. To disable, simply tap on it again. Please note that in order to use italics you need to have FineType turned on (FineType is the default option for WordSmith).
This button will be highlighted if enabled. To turn on italics, simply tap on the Italics button. To disable, simply tap on it again. Please note that in order to use italics you need to have FineType turned on (FineType is the default option for WordSmith).
Fonts button This button indicates what the characters will look like and what Font type is being used. For example, if you are typing in Times New Roman, it will abbreviate that to Time and if you have Bold enabled, the word Time will also be bold. For more information on this feature, please see the discussion on the Format Menu
Arrow Tap on the arrow in the lower right hand corner to hide the toolbar. Tap on it again to get it back.
Scrolling The right side of the document has a scrollbar. Use your stylus to move the cursor up and down in the document. Note how you can slowly scroll through the document by putting your cursor on the up or down arrow or quickly move through the document by dragging the bar on the scrollbar. If you are a lefty, use Preferences (from the main doc or memo list screen, open the Options menu, select Preferences and check the box for
Doc Edit Mode Menus
This section describes the menu options that are available once one is editing a document. To see these menus, you need to launch WordSmith on your organizer, select Doc from the Title Bar and open a doc or create a new doc.
40