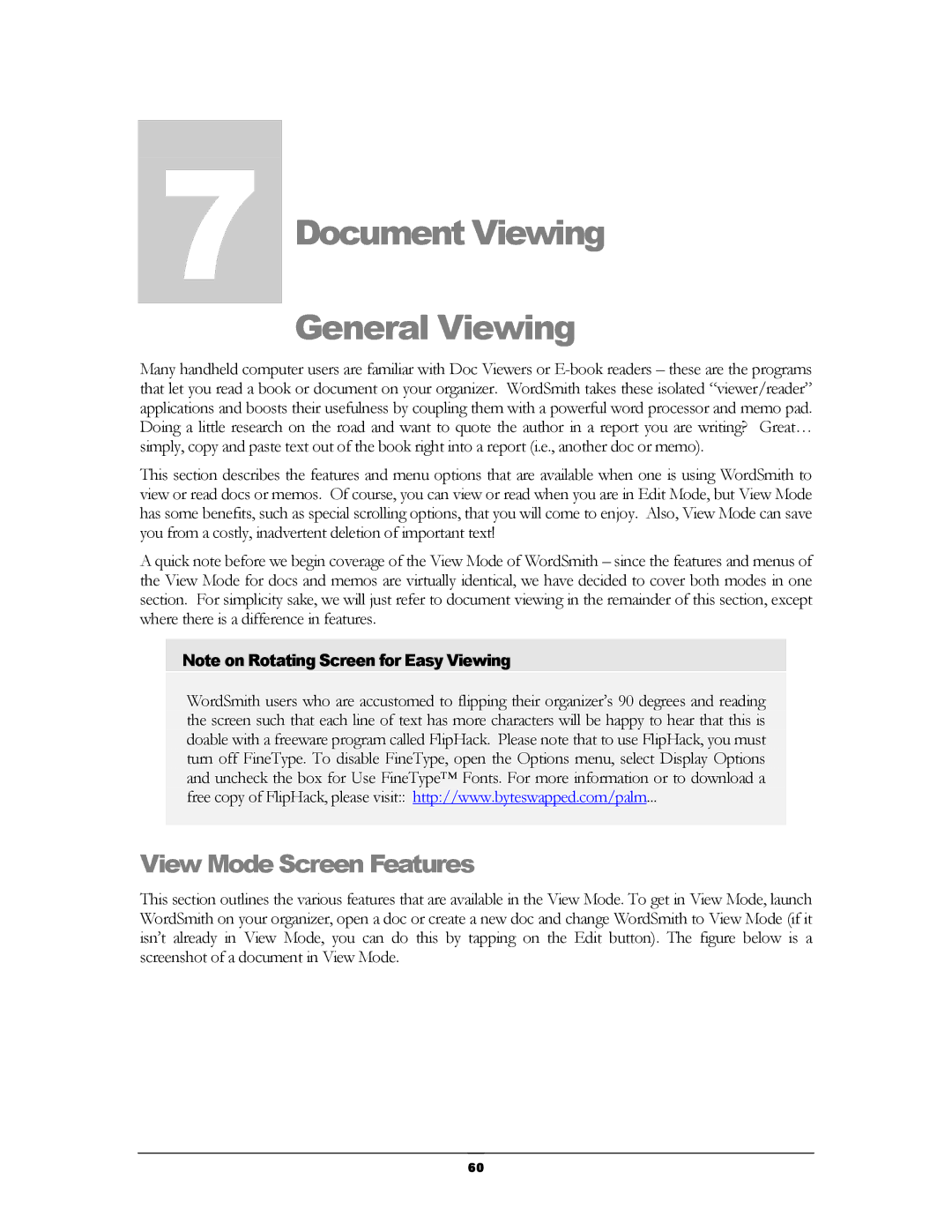7Chapter
Document Viewing
General Viewing
Many handheld computer users are familiar with Doc Viewers or
This section describes the features and menu options that are available when one is using WordSmith to view or read docs or memos. Of course, you can view or read when you are in Edit Mode, but View Mode has some benefits, such as special scrolling options, that you will come to enjoy. Also, View Mode can save you from a costly, inadvertent deletion of important text!
A quick note before we begin coverage of the View Mode of WordSmith – since the features and menus of the View Mode for docs and memos are virtually identical, we have decided to cover both modes in one section. For simplicity sake, we will just refer to document viewing in the remainder of this section, except where there is a difference in features.
Note on Rotating Screen for Easy Viewing
WordSmith users who are accustomed to flipping their organizer’s 90 degrees and reading the screen such that each line of text has more characters will be happy to hear that this is doable with a freeware program called FlipHack. Please note that to use FlipHack, you must turn off FineType. To disable FineType, open the Options menu, select Display Options and uncheck the box for Use FineType™ Fonts. For more information or to download a free copy of FlipHack, please visit:: http://www.byteswapped.com/palm...
View Mode Screen Features
This section outlines the various features that are available in the View Mode. To get in View Mode, launch WordSmith on your organizer, open a doc or create a new doc and change WordSmith to View Mode (if it isn’t already in View Mode, you can do this by tapping on the Edit button). The figure below is a screenshot of a document in View Mode.
60